Nu har Work2Go 8 fått ett lite förnyat utseende. De flesta funktioner finns kvar, men kan ha bytt plats. Nytt utseende kan ibland krångla till det för oss. Många är vi där ute som är vanemänniskor och tycker det är lite jobbigt med förändringar. Just därför har vi nu satt ihop följande bilder för att du enkelt ska hitta rätt i nya Work2Go.
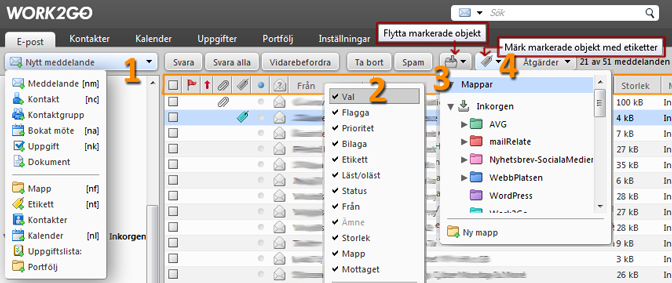
1. Klicka på Nytt meddelande för att skapa ett nytt e-postmeddelande.
Klicka på pilen för att t ex boka ett nytt möte, skapa en ny mapp, etikett mm.
2. Högerklicka på det orangemarkerade fältet (på bilden) och markera de kategorier som du vill ska vara synliga med en bock genom att klicka på dem. För att visa markeringsrutan väljer du ”Val”. Du kan ändra ordningen på de olika kategorierna som du kan använda för att gruppera och sortera din e-post med, genom att dra och släppa dem.
3. Markera meddelandet som du vill flytta till en mapp och klicka på knappen i verktygsfältet, för att sedan välja rätt mapp.
4. Markera ett meddelande och klicka på etiketten för att markera det. Menyn som öppnas ger dig även möjlighet att ta bort en etikett.
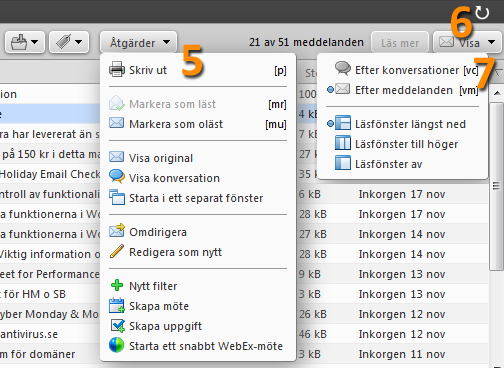
5. Under Åtgärder hittar du funktioner som du kan utföra, anpassade utefter var i ditt konto du befinner dig.
För e-post kan du t ex skriva ut ett meddelande, markera det som oläst i listan, omdirigera det till en annan e-postadress (dvs skicka det vidare utan att lämna några spår från dig), redigera ett mottaget meddelande precis som om det var du själv som hade skrivit det (”Redigera som nytt”) eller utgå ifrån ett meddelande när du skapar ett nytt filter eller bokar ett möte.
6. På den runda pilen klickar du om du vill ladda om och uppdatera sidan som du befinner dig på. T ex för att uppdatera utförda ändringar på inställningar, visningsläget eller för att se om det just kommit in något nytt meddelande i ett tillagt externt konto.
7. Under Visa hittar du de olika visningslägena, precis som förut. Upplägget för meddelanden när du väljer att visa dem efter konversation har förbättrats och det är nu mycket mer tydligt.
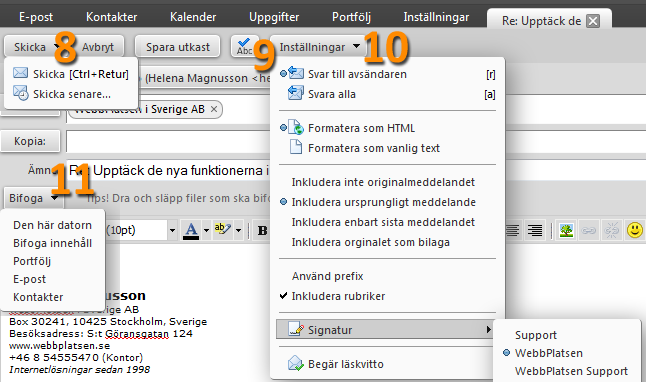
8. Knappen för att skicka hittar du högst upp i det vänstra hörnet. Om du vill schemalägga och skicka det vid ett senare tillfälle, klickar du bara på pilen och väljer Skicka senare.
9. Här finner du knappen för att stavningskontrollera.
10. Under Inställningar hittar du möjligheten att lägga till en annan signatur än din standardsignatur. Det finns också möjlighet att begära ett läskvitto av mottagaren samt välja om meddelandet ska skrivas som formaterad text (då kan du välja textstorlek, fet stil, överstruken text mm) eller som enkel och ren text. När du svarar på ett meddelande, får du även möjlighet att ange hur du vill att originalmeddelandet ska visas i ditt svar.
11. Bifoga en fil från din dator eller portfölj till ditt meddelande. Du kan även bifoga utvalda kontakters kontaktkort samt andra e-postmeddelanden från din inkorg.
Högerklicka eller dra-och-släpp
De flesta nämnda funktioner är även tillgängliga genom att högerklicka eller genom att markera och sedan dra och släppa.



Comments are closed.