Klicka på ikonen ovan för guider om respektive program
Tips till dig som använder ett e-postprogram
Om du vill kunna jobba med din e-post i ett e-postprogram på en dator, mobil eller surfplatta kan du skapa ett konto för det. Använd IMAP som kontotyp eftersom POP3 laddar ner och tar bort dina e-postmeddelanden från Work2Gos server och sparas ner på din hårddisk istället. Det finns en del att tänka på och bra saker att känna till när man vill jobba med sin e-post i ett e-postprogram, klicka på + för att läsa mer.
Läs mer om
Använd IMAP
Det är inte bara smidigt med IMAP, det är tryggt dessutom. Oavsett om din mobil blivit stulen eller din dator har havererat, finns alla dina e-postmeddelanden i säkert förvar, sparade på Work2Gos server. Har du fått en ny dator? Då är det bara att sätta upp kontot på din nya dator och alla, nya som gamla, meddelanden finns där tillgängliga igen. Hade du däremot haft ett POP3-konto i din gamla dator hade du först behövt ta en säkerhetskopia på de gamla e-postmeddelanden, som du sedan fått importera in till din nya dator, för att fortsättningsvis även kunna komma åt dem.
Länka programmets e-postmappar med de på Work2Gos server
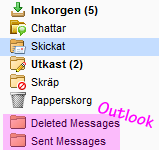 En del e-postprogram skapar egna mappar för t ex de meddelanden som du skickar eller raderar. Detta brukar inte synas så tydligt då du har öppnat e-postprogrammet på din dator. Men om du skulle logga in på ditt konto i en webbläsare, ser du klart och tydligt mappar som t ex heter Sent och Deleted messages.
En del e-postprogram skapar egna mappar för t ex de meddelanden som du skickar eller raderar. Detta brukar inte synas så tydligt då du har öppnat e-postprogrammet på din dator. Men om du skulle logga in på ditt konto i en webbläsare, ser du klart och tydligt mappar som t ex heter Sent och Deleted messages.
Men spelar det så stor roll då? Jo, om du t ex skickar och raderar e-post i din mobil och i en webbläsare, blir det lite rörigt. E-post du skickar från din mobil hamnar då i den extra skapade mappen Sent längst ner bland dina mappar i webbgränssnittet. Men om du däremot skickar e-post från webbgränssnittet, hamnar det skickade meddelandet i mappen Skickat. Vill du vid ett senare tillfälle hitta ett e-postmeddelande som du skickat då du loggat in i webbgränssnittet, kommer du inte hitta det meddelandet i din mobils Skickat mapp, utan i den som skapats extra längre ner i listan med mappar. Men varför gör Work2Go det här? Det är inte Work2Go som skapar de extra mapparna, utan själva tekniken som sköter IMAP.
Lösningen på detta dilemma
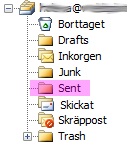 I e-postprogrammets inställningar kan du länka ihop mapparna som finns i programmet med de som finns på Work2Gos server. I Outlook går du till kontoinställningarna och vidare till fler inställningar. Välj respektive Work2Go-mapp, oftast är det de som anges på engelska. Flytta eventuellt de meddelanden som finns i de gamla extra mapparna först och radera sedan mapparna, de som är längst ner i listan med dina mappar i inkorgen, både i Outlook och i webbgränssnittet. Men hur vet man vilken skickat-mapp som är Work2Gos? Jo, oftast ser de mapparna ut som enkla mappar utan någon extra symbol och anges oftast med titel på engelska; Sent och Trash.
I e-postprogrammets inställningar kan du länka ihop mapparna som finns i programmet med de som finns på Work2Gos server. I Outlook går du till kontoinställningarna och vidare till fler inställningar. Välj respektive Work2Go-mapp, oftast är det de som anges på engelska. Flytta eventuellt de meddelanden som finns i de gamla extra mapparna först och radera sedan mapparna, de som är längst ner i listan med dina mappar i inkorgen, både i Outlook och i webbgränssnittet. Men hur vet man vilken skickat-mapp som är Work2Gos? Jo, oftast ser de mapparna ut som enkla mappar utan någon extra symbol och anges oftast med titel på engelska; Sent och Trash.
Nackdelen med POP3 som sparar ner all e-post på en dator
Om du bara hanterar din e-post på en enda dator och inte har något behov av att komma åt din e-post på fler ställen, kan POP3-konton vara en bra idé, då du aldrig behöver tänka på att kontokvotan skulle kunna överskridas. Men det är troligen den enda fördelen med POP3-konton. För när man har sitt konto som ett POP3-konto på sin dator, hämtas alla meddelanden till datorn från Work2Gos server och kontokvotan blir åter nollställd, varje gång e-postprogrammet öppnas på datorn.
Det farliga med det här är att om datorn som du har din e-post på skulle haverera, och du själv inte gjort någon säkerhetskopia, förlorar du alla dina e-postmeddelanden. Då spelar det ingen roll att vi gör säkerhetskopior av ditt konto, eftersom all e-post ändå försvinner från Work2Gos server och då även i webbgränssnittet, så snart du startar ditt e-postprogram på din dator. Så POP:ar du och inte gör någon egen säkerhetskopia och din dator lägger av, då är även all din e-post borta för gott.
Halvbra lösning på dilemmat
Ställ in att meddelanden ska sparas på servern i t ex 30 dagar eller mer om den möjligheten finns. I Outlook kan du hitta den möjligheten när du går in på kontots inställningar och sedan går vidare in på flera inställningar och fliken avancerat.


