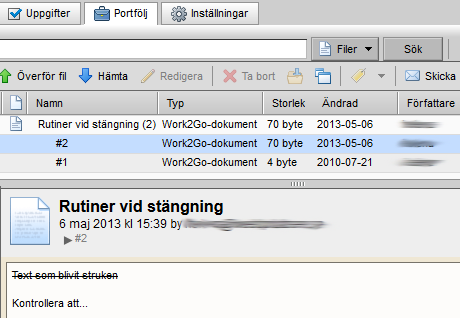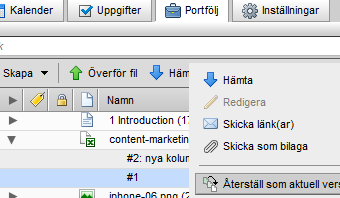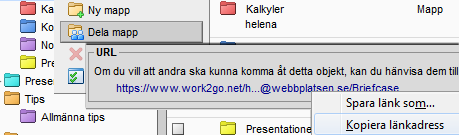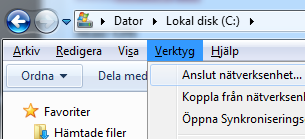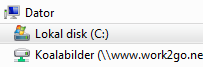När du spara filer i portföljen har du dem alltid tillgängliga, samtidigt som du kan dela ut dem till dina kollegor.
Här berättar vi mer om de mest användbara funktionerna.
Du kan även öppna och arbeta med dina filer direkt i Work2Go. Om du har skapat dem i Work2Go kan du fortsätta redigera dem där annars öppnar du ett program på din dator.
Öppna – genom att dubbelklicka på den.
Redigera – genom att klicka Redigera i verktygsfältet.
Flytta en fil från en mapp till en annan – genom att dra och släppa den.
Märk en fil med en etikett – genom att dra och släppa.
Skapa en ny mapp
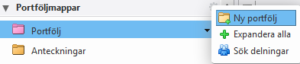 Klicka på kugghjulet bredvid Portföljmappar i den vänstra kolumnen > Ny portfölj.
Klicka på kugghjulet bredvid Portföljmappar i den vänstra kolumnen > Ny portfölj.- Ge mappen ett namn, en färg samt ange vart i hierarkin den ska sparas > OK.
Lägg till en fil i mappen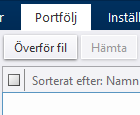
- Öppna Portföljen och markera mappen där du vill spara filen.
- Klicka på Överför fil i verktygsfältet.
- Klicka på Bläddra för att hitta filen.
- Om du vill ladda upp flera filer samtidigt ctrl-klickar du dem.
- Klicka OK för att ladda upp den.
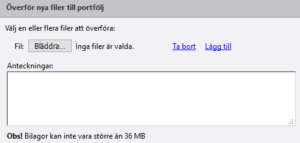
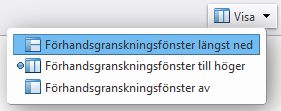 Olika visningsalternativ av filer
Olika visningsalternativ av filer
Du kan välja själv hur du vill visa dina filer i mapparna. Detta gör du genom att klicka Visa i det övre högra hörnet av verktygsfältet.
Sparade bilder i filformatet jpg/jpeg, gif eller bmp kan visas i Work2Go när du markerar den. Detta kräver att du har aktiverat visningsalternativet Förhandsgranskningsfönster till höger eller längst ner.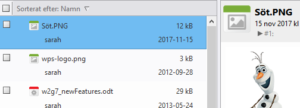
Spara en bifogad fil från ett e-postmeddelande

- Klicka på Portfölj i meddelandets övre fält och dialogrutan Lägg till i portfölj öppnas.
- Hitta den mapp som du vill spara bilagan i eller skapa en ny mapp genom att klicka på Skapa.
- Klicka OK när du är klar.
OBS! Filen som sparas i portföljen är en kopia av den som är i e-postmeddelandet. Om du inte tar bort filen från meddelandet sen har du den dubbelt på ditt konto, vilket kan vara onödigt.