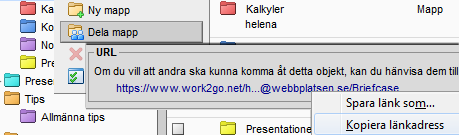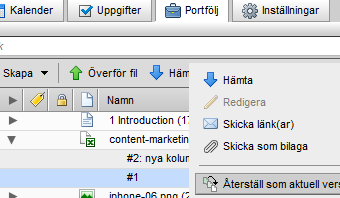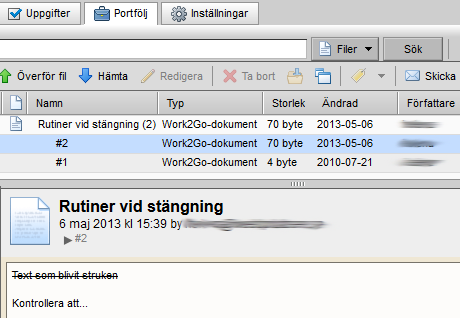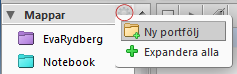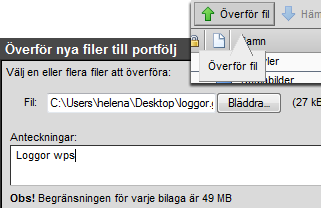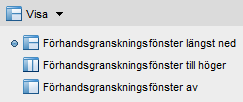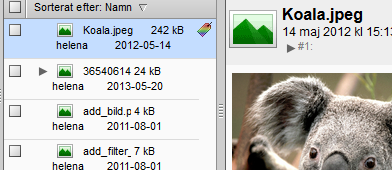If you want to work with files in applications on your computer but then save them in your briefcase so you always have them available, you just set up a connection between your computer’s file manager and Work2Go. The connection is handled via WebDAV.
1. Find the link to your file archive
- Go to Briefacase tab
- Right-click on the briefcase you want to save the files in > select Share this folder.
Choose Share: Public. Copy the link at the bottom by right clicking on the link > select copy link address (the link that appears is shortened due to space restrictions). - Example of a link;
https://www.work2go.net/home/name@yourdomain.com/Breifcase - Switch home to dav and this is the correct URL to use now.
2. Create a connection in File manager on your PC
Windows
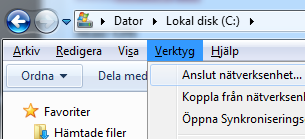 Start Windows Explorer (Explorer)
Start Windows Explorer (Explorer)- Tools > Connect network drive …
- Select the device and enter the link that you took out in
- Step 1 > Finish.
- Enter login of Work2Go.
NOTE! Some versions of Windows may have issue with this link. In this case we recommend NetDrive which is free to download and use: www.netdrive.net
Mac OS
- In Finder choose Go > Connect to Server
- Enter the link that you created in Step 1 > Connect.
3. Create a document and save it in your file archive
- Open a blank document in your computer.
- When it’s time to save, select Save As > select Work2Go disk.
- Next time you want to save your changes in the document, just click Save.
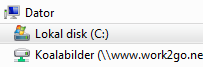 If you close the document and want to reopen it, open the file manager on your PC > click Work2Go disk. (Koala Pictures on the picture to the right)
If you close the document and want to reopen it, open the file manager on your PC > click Work2Go disk. (Koala Pictures on the picture to the right)