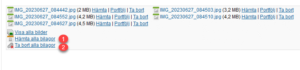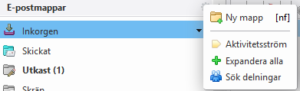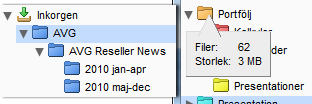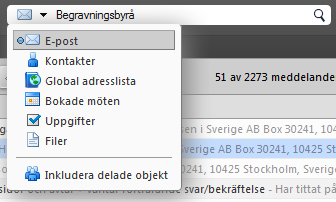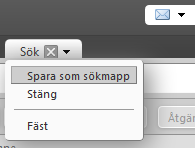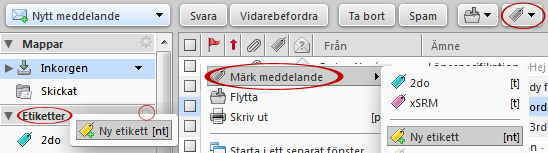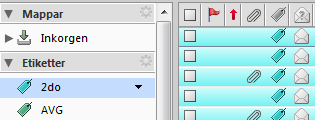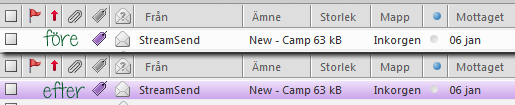Etiketter liknar flaggning fast lite mer avancerat. Du kan skapa och använda flera etiketter till en och samma fil och på så vis klassificera filen under flera kategorier samtidigt.
Skapa en ny etikett
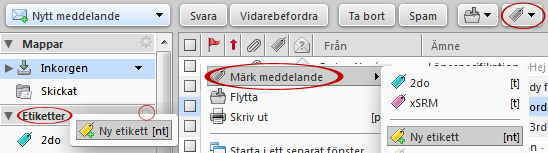
Etiketter kan du skapa på flera sätt.
- Klicka Etikett-symbolen i verktygsfältet > Ny etikett.
- Klicka kugghjulet eller högerklicka på titeln Etiketter i den vänstra kolumnen > Ny etikett.
- Högerklicka på det du vill markera och välj Märk meddelande > Ny etikett.
- Om du har ett objekt i själva innehållsfönstret som du vill markera, kan du även enkelt dra och släppa redan skapade etiketter (från den vänstra menyn) på objektet i fråga.
Märk ett objekt med en eller flera etiketter
Om du tilldelar ett objekt flera etiketter blir det markerat med en regnbågsfärgad etikett istället. Du kan märka objekt på flera sätt.
- Dra och släpp en etikett från den vänstra kolumnen på objektet.
- Högerklicka på ett objekt > Märk objektet med en etikett > välj en etikett.
- Klicka pilen bredvid etikettsymbolen i verktygsfältet > välj en etikett.
Ta bort en etikett
- Markera objekt > tryck ner tangenten U.
- Högerklicka objekt > Märk med etikett > Ta bort etikett.
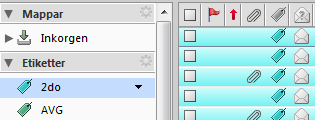 Få fram alla markerade objekt med ett klick
Få fram alla markerade objekt med ett klick
Klicka på etiketten i den vänstra kolumnen och samtliga objekt som är markerad med den listas upp i det högra fönstret.
Tydligare visning av etiketter
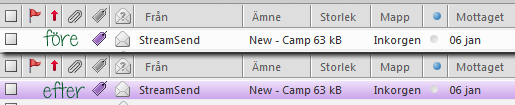
Du kan ställa in så att etikettmarkerade e-postmeddelanden visas mer synligt.
Fliken Inställningar > E-post: Visning av meddelanden: sätt en bock i rutan vid Message Color.
Etiketter på delade mappar
 Etiketter kan även användas på utdelade mappar. När du fått en mapp utdelad till dig där det finns objekt markerade med en etikett kommer etiketterna vara synliga. Men om du inte har skapat samma etikett på ditt eget konto, visas en grå och vit randig etikett istället. Håller du markören över etiketten får du veta vad etiketten har för namn. Har du mer än läsrättighet till den utdelade mappen, kan du markera objekt med en etikett, även fast det inte är du som har skapat objektet.
Etiketter kan även användas på utdelade mappar. När du fått en mapp utdelad till dig där det finns objekt markerade med en etikett kommer etiketterna vara synliga. Men om du inte har skapat samma etikett på ditt eget konto, visas en grå och vit randig etikett istället. Håller du markören över etiketten får du veta vad etiketten har för namn. Har du mer än läsrättighet till den utdelade mappen, kan du markera objekt med en etikett, även fast det inte är du som har skapat objektet.
Fördelar med att använda etiketter
- Du kan sortera e-post.
- Sök efter e-post med en etikett och oavsett vilken mapp de finns i så visas de.
- Snabbt få fram markerade objekt t ex kontakter, trots att de finns i olika adressböcker.
- Du kan sortera och hålla koll på olika möten som berör samma ämne/projekt.
Tydligast syns detta om du visar kalendern som en lista.
- Du kan ha en etikett för Hög prioritet och en annan för Medelhög prioritet.
- Du kan skapa så många etiketter du vill.
- Du kan använda flera etiketter till samma e-postmeddelande och kontakter.
 1. Klicka på kolumnen Storlek så sorteras din e-post i storleksordning. Du ser då snabbt vilka som har stora bilagor.
1. Klicka på kolumnen Storlek så sorteras din e-post i storleksordning. Du ser då snabbt vilka som har stora bilagor.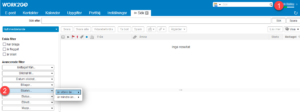 2. Klicka på förstoringsglaset uppe till höger i sök-rutan (1). I sökfunktionen kan du sen till vänster (2) filtrera e-post på Storlek.
2. Klicka på förstoringsglaset uppe till höger i sök-rutan (1). I sökfunktionen kan du sen till vänster (2) filtrera e-post på Storlek.