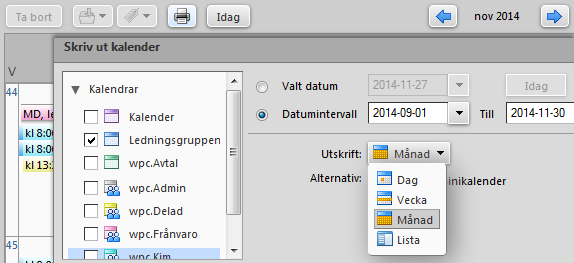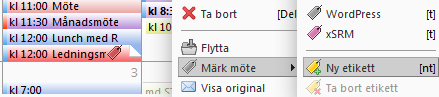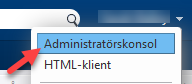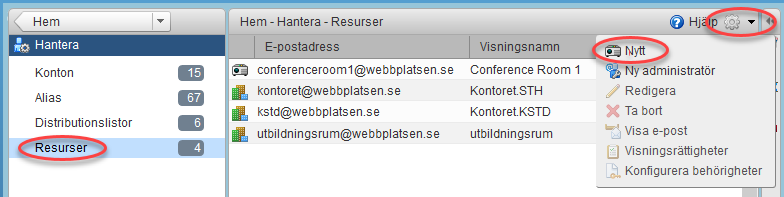Här visar vi dig hur du kan ställa in så att din kalender visas på det sätt som passar dig bäst samt förklarar vad du kan göra för att få en tydlig översikt.
En kalender finns redan då du börjar använda Work2Go. Den kallas för Kalender och dess namn går inte att förändra. Men du kan givetvis skapa fler kalendrar. Till exempel kan du skapa en kalender för arbetet, en för personliga aktiviteter och en för företagets verksamhet. Du kan växla mellan flera vyer, dra och släppa för att flytta händelser från en kalender till en annan samt dela den med andra.
Skapa en Kalender
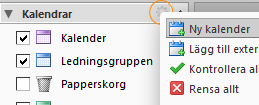 Skapa en ny kalender genom att klicka på kugghjulet till höger om titeln Kalendrar i det vänstra fältet > Ny kalender.
Skapa en ny kalender genom att klicka på kugghjulet till höger om titeln Kalendrar i det vänstra fältet > Ny kalender.- Ge kalendern ett namn och välj en färg i dialogrutan ”Skapa ny kalender”.
- Markera ”Uteslut denna kalender vid rapportering av ledig/upptagen tid” om du inte vill att andra ska kunna se när du är ledig eller upptagen då de bokar möten.
- Klicka OK och den nya kalendern visas i den vänstra kolumnen.
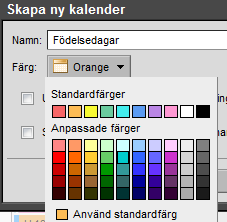 Färgkoda Kalendern
Färgkoda Kalendern
Om du har flera kalendrar är det smart att ge dem olika färger för att enkelt skilja dem åt. Det finns flera färger att välja mellan och du kan använda en färg flera gånger. Välja färg på en kalender gör du då du skapar den eller genom att högerklicka på den > Redigera egenskaper. Om du vill välja en annan färg än standardfärgerna klickar du på Fler färger… Du kan även välja en kalenders färg när du accepterar en delning av någon annans kalender.
Visa dina kalendrar på olika sätt
Alla dina kalendrar inklusive de delade är synliga i kalenderlistan i den vänstra kolumnen. Varje kalender har en kryssruta till vänster om dess namn. Markera kryssrutorna för de kalendrar du vill ska visas.
Högst upp i det högra hörnet i verktygsfältet väljer du sedan hur du vill titta på dina kalendrar. Om du vill ändra standardvyn av kalendern går du till Inställningar > Kalender > Allmänt. Väljer du att visa Lista får du en lista över möten för en tvåveckorsperiod för alla valda kalendrar.
Lista
Med lista visas alla möten från samtliga valda kalendrar och de är listade efter datum och tid samt visar information om möten, så som dess ämne, plats, status och om det är återkommande eller inte. Högst upp väljer du vilken tidsperiod som du vill ska listas.
Du kan ändra de kolumner som visas genom att högerklicka på rubriken och avmarkera de du inte vill visa. Du kan även sortera listan efter ämne, status, kalender eller datum. Du kan markera flera möten och göra förändringar på en och samma gång i listvyn. Så som att ta bort valda möten, flytta inlägg från en kalender till annan eller markera med en etikett.
Ledig/upptagen
Med Ledig/upptagen vy får du fram ett schema där du kan se när dina kollegor är tillgängliga.