För att ett rum eller utrustning ska kunna bokas då en mötesinbjudan skapas måste de tidigare ha registrerats i Work2Go. Här förklarar vi hur.
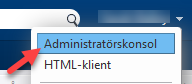 Registreringen kan enbart göras av den/de som har ett konto med administrationsrättighet. Klicka på pilen bredvid ditt namn i det övre högra hörnet. Ser du Administratörskonsol i menylistan har du administrationsrättighet.
Registreringen kan enbart göras av den/de som har ett konto med administrationsrättighet. Klicka på pilen bredvid ditt namn i det övre högra hörnet. Ser du Administratörskonsol i menylistan har du administrationsrättighet.
1. Logga in på administratörskontot.
Alla har minst ett administratörskonto och oftast är det e-postadressen admin@dindomän.se
2. Klicka på pilen bredvid kontonamnet längst upp i det högra hörnet för att välja Administratörskonsol och logga in i admin-gränssnittet (samma login som till kontot du redan är inloggad på).
3. Klicka Hantera i den vänstra kolumnen och sedan Resurser.
4. Högst upp till höger klicka kugghjulet > Nytt.
- Namn: själva visningsnamnet som är synligt då man ska boka resursen.
- E-post: om det är en projektor kan du t ex skriva projektor@dindomän.se
- Typ: här väljer du om det är en plats eller utrustning.
- Schemaläggningspolicy: välj den bokningsregel som passar bäst.
Vi rekommenderar att använda Acceptera automatiskt om möjligt, avböj automatiskt vid konflikt. När detta är valt godkänns bokningsförfrågan automatiskt om den efterfrågade resursen är ledig. Om den redan är bokad avböjs bokningsförfrågan. - Det är en bra idé att tillåta ett antal konflikter vid en bokning om du t ex bokar återkommande möten.
- Vidarebefordra kalenderinbjudningar: fyll i till vilken/vilka e-postadress/er bokningsförfrågningarna ska skickas till.
- Beskrivning: Fyll eventuellt in en beskrivning av resursen.
- Klicka Nästa och fyll eventuellt i kontaktinformation till den som ansvarar för bokningar av rum och utrustning, ifall den som gör själva bokningen behöver kontakta någon.
- Fyll eventuellt i mer information om rummet då en plats registreras, som t ex hur stort rummet är, vilken våning eller byggnad det finns i.
5. Avsluta registreringen med att klicka Slutför.
Läs mer om bokningsregler
När resurser registreras i admingränssnittet kan man välja mellan en rad olika bokningsregler. Vi brukar rekommendera Acceptera automatiskt om möjligt, avböj automatiskt vid konflikt.
Acceptera automatiskt om möjligt, avböj automatiskt vid konflikt
När den här regeln är aktiverad godkänns alla bokningar automatiskt om resursen är ledig och avböjs om den redan är uppbokad. Med denna regel finns det möjlighet att se vid vilka tidpunkter resursen är ledig/upptagen.
Acceptera manuellt, avböj automatiskt vid konflikt
När den här regeln är vald avböjs alla uppbokade förfrågningar per automatik. Alla förfrågningar för en ledig resurs preliminärbokas och måste godkännas manuellt. Om du vill använda den här regeln rekommenderar vi dig att vidarebefordra en kopia av bokningsmeddelandet till det konto som du loggar in på för att manuellt godkänna bokningen.
Acceptera alltid automatiskt
Alla resursbokningar accepteras per automatik, vare sig den är ledig eller redan uppbokad. Ett exempel för användning av denna regel kan vara om du ofta bokar in möten på en offentlig plats som inte behöver förhandsbokas först, men du vill få med platsens adress och kontaktuppgifter i din inbjudan på ett enkelt sätt.
Varken acceptera eller avböj automatiskt
Samtliga bokningsförfrågningar hanteras manuellt.
Läs mer om konflikter vid bokningsregler
Då regeln avböj automatiskt används kan man även lägga till undantag. Det vill säga att det går att boka resursen även fast den redan är uppbokad.
- Vid registreringen av resursen bestäms hur många gånger eller procentdel av dessa konflikter som ska släppas igenom.
- Detta är användbart om du har återkommande möten eller möten som sträcker sig över en längre period. Så att det går att boka resursen under den tiden då den inte har blivit uppbokad redan.



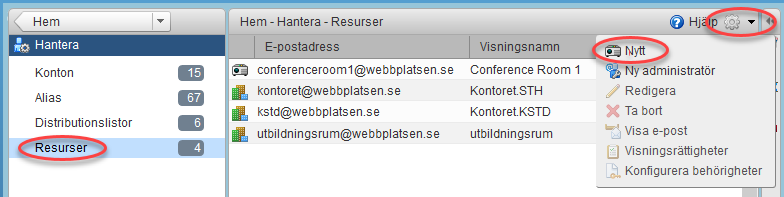
Comments are closed.