Follow our step by step guide of how to create an account to read and send e-mails from your computer. Do you already know how, click the box below for account settings.
Account settings for e-mails
Need more help than that? Follow the guide with pictures below.
Username: your e-mail address
Password: your password
Incoming server: m.work2go.net
IMAP-port: 993 (143 without SSL)
Safety Type / authentication: SSL
Utgoing smtp-server: m.work2go.net
Smtp-port: 465 (2525 without SSL)
Safety Type / authentication: SSL
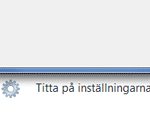 1. Open the program
1. Open the program
Start Thunderbird and then click Tools > Account Settings.
Under Account Actions, select Add e-mail account.
Click image for full version.
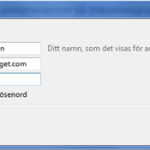 2. Add your account settings
2. Add your account settings
Enter your name, e-mail address and password.
Tick the box to save the password.
Click Continue > Manual Setup.
Click image for full version.
3. Adjust the settings
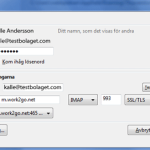 Username: your e–mail address (the one you use to log in)
Username: your e–mail address (the one you use to log in)
Incoming: IMAP | m.work2go.net | 993 | SSL / TLS | Password
Outgoing SMTP | m.work2go.net | 465 | SSL / TSL | Password
Click Test again to verify that you have entered the correct settings.
Click Create Account.
Click image for full version.



Comments are closed.