Du kan boka möten på olika vis. Här berättar vi om de olika alternativen samt steg för steg hur du skapar ett och vilka olika möjligheter du har att använda dig av.
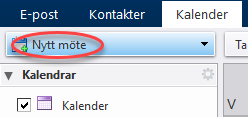 När du är i Kalendern, klicka på Nytt möte.
När du är i Kalendern, klicka på Nytt möte.- När du är i Kalendern,, skriv n a.
- Högerklicka på ett datum i mini-kalendern.
- Dra och släpp e-post till mini-kalenderna.
- Skapa en kopia av ett befintligt möte genom att högerklicka mötet > Skapa en kopia.
I det här exemplet går vi igenom stegen du tar då du klickar på Nytt bokat möte i verktygsfältet på fliken Kalender. En ny mötesbokning öppnas, klar att fyllas i.
Från: välj vem du ska skicka mötesinbjudan från.
Ämne: skriv en kort beskrivning av mötet.
Nu kan du börja använda verktyget schemaläggaren för att få hjälp med att se när deltagare och registrerade platser är tillgängliga. Tillgängligheten visas i tidsblock på 30 minuter i översiktsfönstret till höger. Du kan självklart fylla i informationen på egen hand för deltagare, plats samt start- och sluttid för mötet också. Är det ett heldagsmöte markerar du rutan vid Hela dagen.
Valfria / Frivilligt: deltagare som du vill bjuda in till mötet, vars deltagande egentligen är frivilligt.
Plats: plats för mötet.
Utrustning: boka utrustning som behövs för mötet.
OBS! Valfria och utrustning visas inte som standard. För att få fram valen klicka på Visa valfria eller Visa utrustning.
Läs mer om verktyget schemaläggaren
Verktyget hjälper dig med att hitta en lämplig tid för att boka in ett möte. När du lägger till deltagare till deltagarfältet, kan du i översiktsfönstret se deras tillgänglighet i 30 minuters block.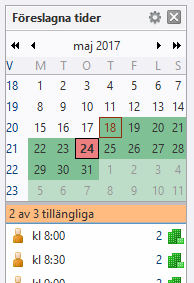
- Grönt innebär att alla deltagare och minst en plats är tillgänglig för dessa dagar.
- Rött betyder att mer än hälften av deltagarna inte kan delta i mötet på dessa dagar.
För att välja en föreslagen tid, klicka på den raden. Start-och sluttid uppdateras i själva bokningen. Siffran till höger om tiden är antalet platser som är tillgängliga för den tidpunkten. Du kan klicka på siffrorna för att se en lista med förslag på lediga platser att välja mellan. Den valda platsen läggs till i fältet Plats i själva bokningen. Om du vill välja en plats, klicka på numret i raden med den föreslagna tiden. Välj en plats i listan som visas. Platsen läggs till i fältet Plats i bokningen.
OBS! Platser visas endast om de har blivit registrerade på ert administratörskonto.
Läs mer om att boka plats och utrustning
- För att boka ett rum/en plats klickar du på Föreslå en plats. Du får då upp en lista till höger på tillgängliga platser.
- Boka utrustning gör du genom att klicka knappen Visa utrustning till höger om Plats-fältet. Om du inte vet vilken utrustning som du kan boka, klickar du på Utrustning: och du får fram en lista på all utrustning som är registrerad.
- Om rummet/platsen eller utrustningen redan är uppbokad den valda tiden står det klart och tydligt i listan. Du kan se hur länge rummet/utrustningen är uppbokad i verktyget Schemaläggaren.
- När du klickar på Skicka skickas ett bekräftelsemeddelande till den som har organiserat mötet och inbjudan skickas till mötesdeltagarna. Eftersom alla bokningar accepteras per automatik om resursen är ledig eller avböjs om den redan är bokad, behöver ingen logga in på något konto för att godkänna något.
Visa: bestäm vilken status deltagarna ska ha då de schemaläggs för mötet.
Kalender: välj vilken kalender mötet ska sparas till.
Privat: ingående information om mötet visas inte om det markeras som privat. Däremot visas dess start- och sluttid, om det är en återkommande händelse samt vem som har bokat mötet.
Upprepa väljer du om det är ett återkommande möte. Du kan även gå in på Anpassad och fylla i ytterligare information kring tidpunkten om så önskas.
Påminnelse väljer du när deltagarna ska få en påminnelse om mötet.
Om du vill få en påminnelse om ett möte till en annan e-postadress kan du lägga till den genom att klicka på Konfigurera.
Bilagor lägger du till genom att klicka på gemet högst upp i verktygsfältet och sedan på Bläddra ovanför där du fyller i ett meddelande.
I den understa rutan fyller du i texten som du vill ska skicka ut tillsammans med din mötesinbjudan.
Klicka skicka högst upp till vänster
- Mötesinbjudningen skickas nu ut till deltagarna. Om du har bjudit in dig själv till mötet får du dock ingen inbjudan utan mötet sparas i din kalender på direkten.
- Spara klickar du om du vill skicka inbjudan vid ett senare tillfälle. Detta sparar en lokal kopia av mötet, inbjudningar skickas inte till deltagarna.
- Om du lägger till ett möte till en delad kalender kan du behöva uppdatera webbläsaren för att se mötet i kalendern.



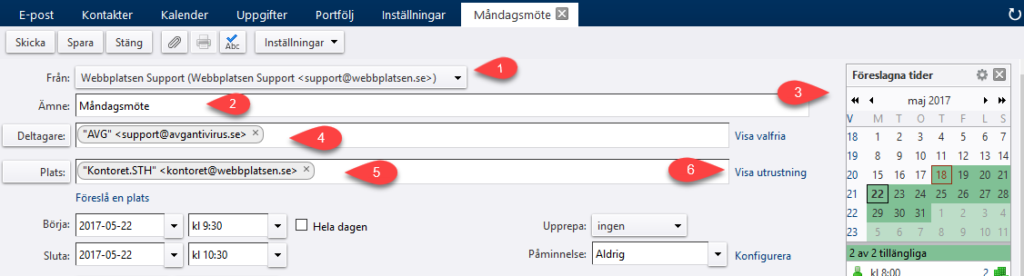
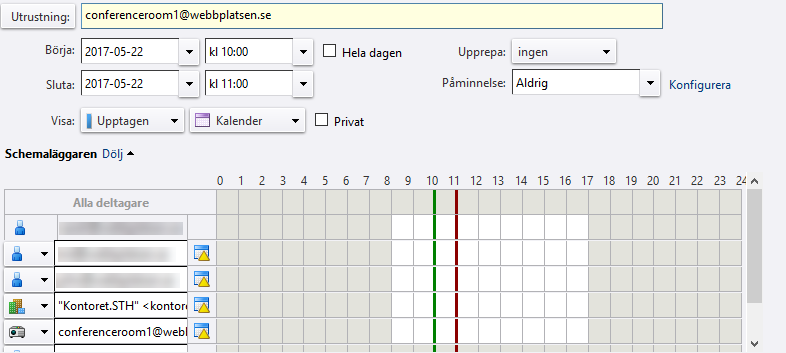

Comments are closed.