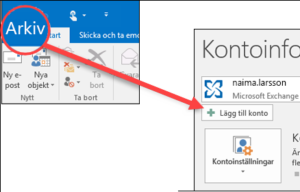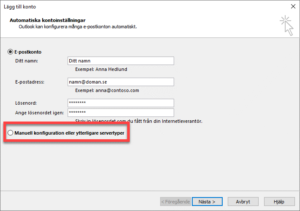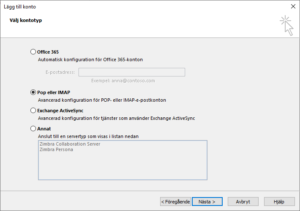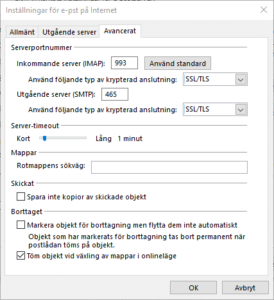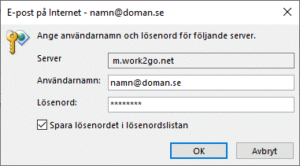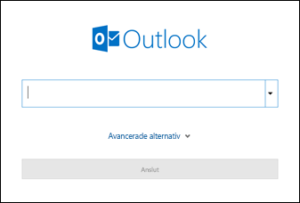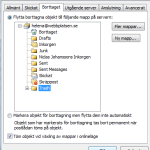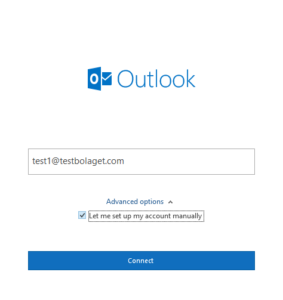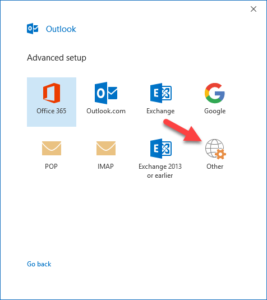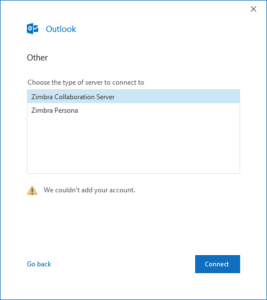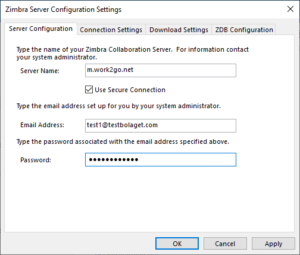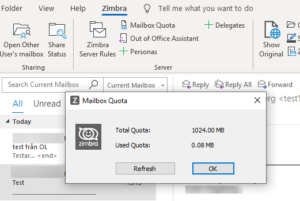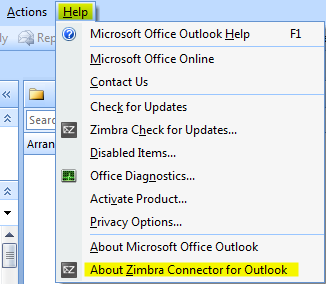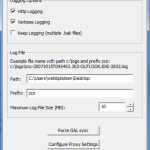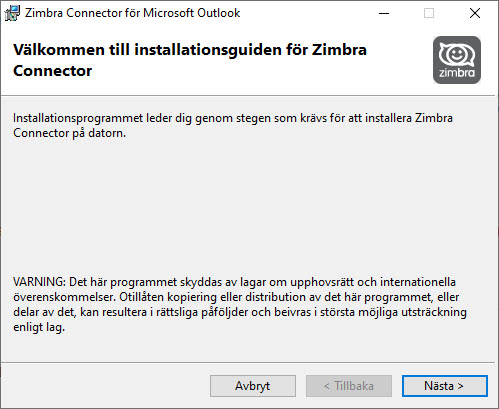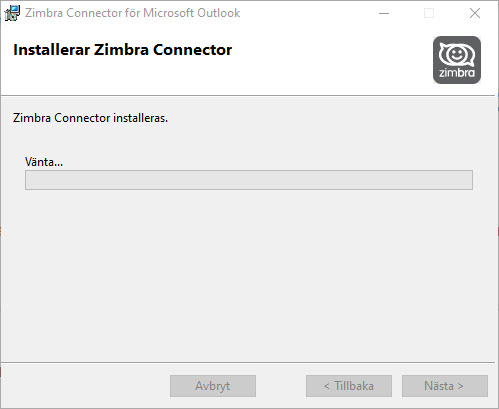För att lägga till din e-postadress behöver du följande uppgifter:
Lägg upp ditt konto som IMAP.
Användarnamn: din e-postadress
Lösenord: ditt lösenord
Inkommande server: m.work2go.net
IMAP-port: 993
Säkerhetstyp/autentisering: SSL
Utgående smtp-server: m.work2go.net
SMTP-port: 465 (alt. 587)
Säkerhetstyp/autentisering: SSL
De här stegen är desamma oavsett om du lägger till ditt första e-postkonto eller andra e-postkonton i Outlook.
1. Välj Arkiv > Lägg till konto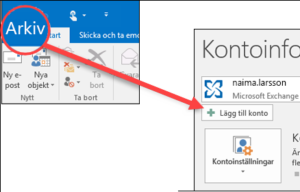
2. Vad som visas därnäst beror på vilken version av Outlook du har.
Markera: Manuell konfiguration eller ytterligare servertyper > Nästa
Markera: IMAP > Nästa
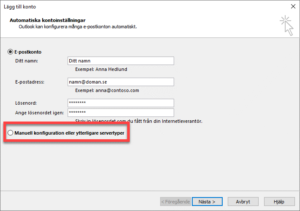 Fyll i ditt Namn, E-postadress, Välj IMAP. Fyll i server: m.work2go.net (för både in- och utgående server). Ange din E-postadress och ditt Lösenord igen och klicka sen på Fler inställningar nere till höger.
Fyll i ditt Namn, E-postadress, Välj IMAP. Fyll i server: m.work2go.net (för både in- och utgående server). Ange din E-postadress och ditt Lösenord igen och klicka sen på Fler inställningar nere till höger.
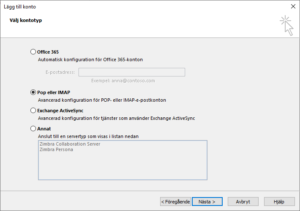
Markera: Den utgående servern (SMTP) kräver autensiering på fliken Utgående server.
Klicka på Avancerat och fyll i följande:
IMAP-port: 993 MED SSL/TLS
SMTP-port: 465 (alt. 587) MED SSL/TLS klicka OK > Nästa
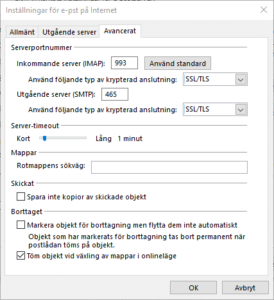
Kontrollera uppgifterna och klicka OK
Nu testas kontoinställningarna.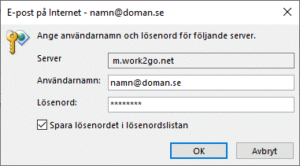
När testerna är klara Klicka på Stäng > Fortsätt > Slutför
Ange din e-postadress och klicka på
Anslut
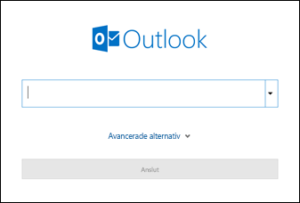
Ange lösenordet igen om du uppmanas till det och välj sedan OK >
Kontouppgifter (om dessa behöver anges):
Användarnamn: din e-postadress
Lösenord: ditt lösenord
Inkommande server: m.work2go.net
IMAP-port: 993
Säkerhetstyp/autentisering: SSL
Utgående smtp-server: m.work2go.net
Smtp-port: 465 (alt. 587)
Säkerhetstyp/autentisering: SSL
Slutför för att börja använda ditt e-postkonto.
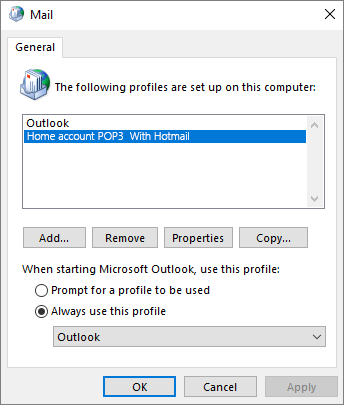 Kontrollera att din Outlook öppnar med rätt konto:
Kontrollera att din Outlook öppnar med rätt konto: