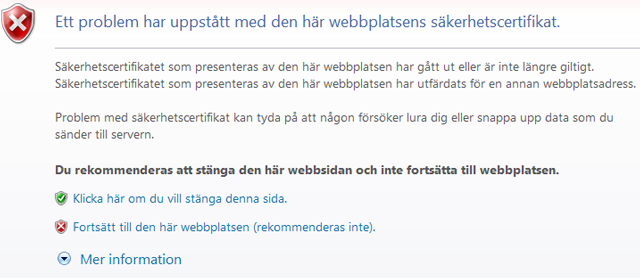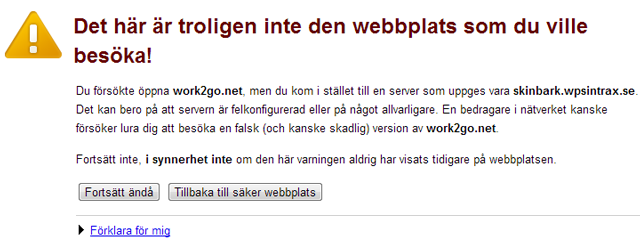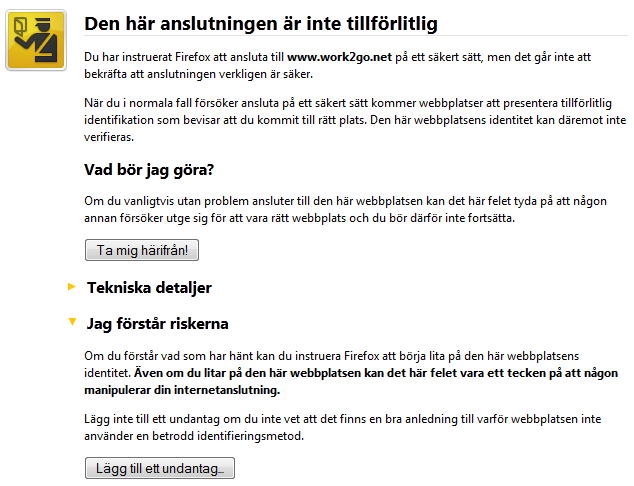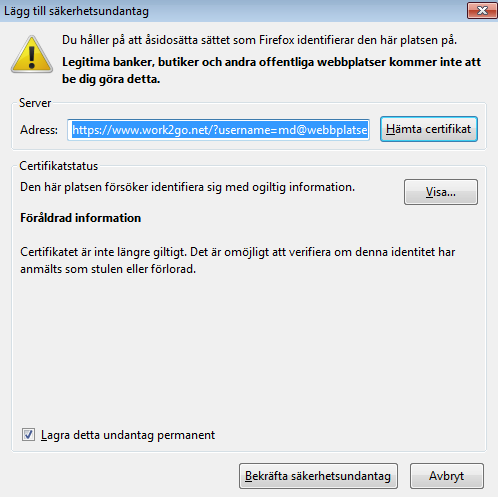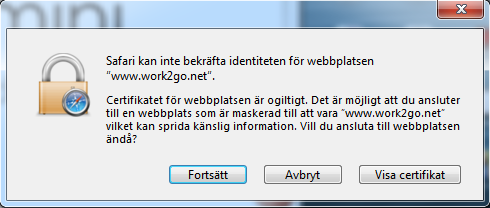När du vill visa någon annan vad som finns på din skärm (t ex om du fått ett felmeddelande som du behöver hjälp att tyda) är det bra att göra en skärmdump. Här visar vi dig hur.
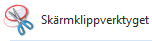 Windows 7/8
Windows 7/8
- Öppna Skärmklippverktyget
(Start > Alla program > Tillbehör > Skärmklippverktyget). - Klicka på pilen bredvid Nytt och välj en klipptyp på menyn.
- Dra sedan ut ett område på din skärm med hjälp av musen för att göra skärmdumpen.
- Spara skärmdumpen och bifoga den till ett e-postmeddelande.
Windows Vista/XP
Det finns en knapp på datorns tangentbord som heter prt sc, print screen eller något liknande uppe i det högra hörnet. Vanligtvis efter F 12-tangenten. Genom att hålla inne ALT samtidigt som man trycker på print screen tas enbart skärmdump på det aktuella programmets fönster.
- Tryck på tangenten prt sc/print screen (ev. håll även ner ALT) Skärmdumpen sparas nu i datorns minne som ett urklipp.
- Öppna ett nytt dokument i ett rit- eller ordbehandlingsprogram (t ex Paint eller Word) för att klistra in den (Ctrl + V).
- Nu kan du spara eller redigera skärmdumpen och därefter bifoga den till ett e-postmeddelande.
Mac OS
- Kommando + Shift + 3 – en skärmdump över hela skärmen.
- Kommando + Shift + 4 – håll ner musknappen och dra ut en ruta över det du vill ta en skärmdump på.