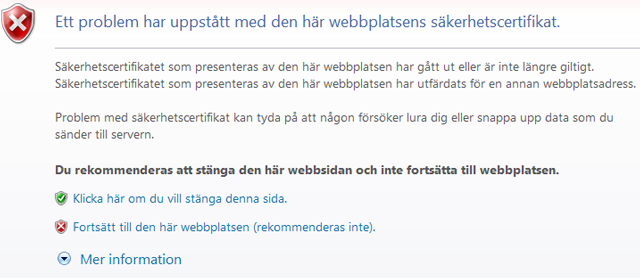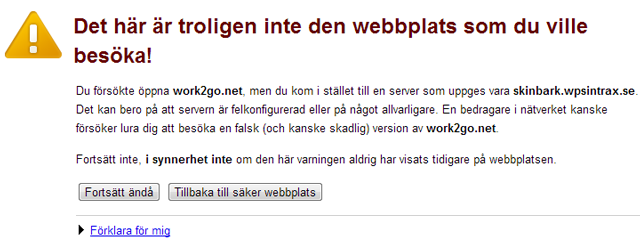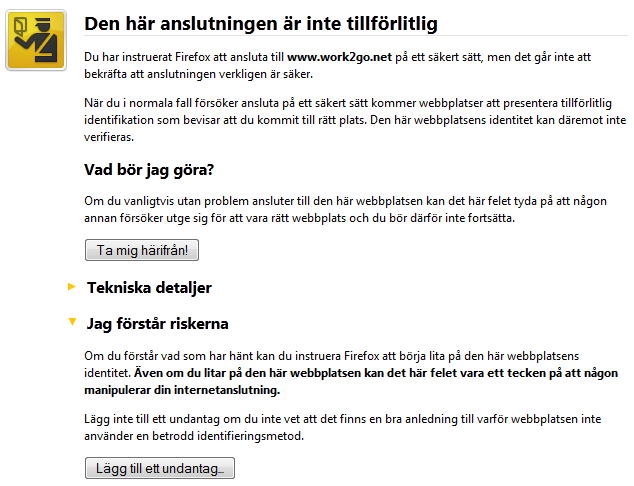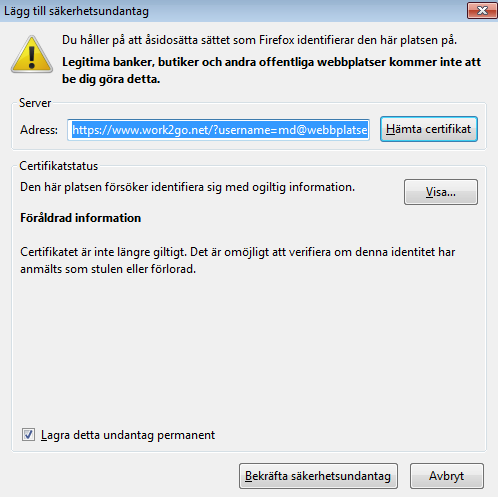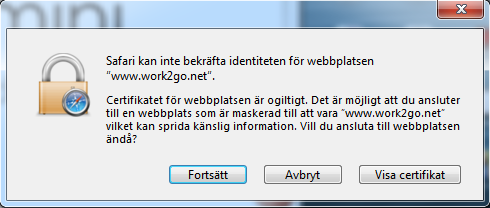Archive | Problem solutions
Fonts supported in Work2Go
When you want to use special fonts, it is important to remember that if the recipient does not have the same font on their computer, they may read the text of one of the fonts available on their computer instead. If you want to use a more unusual font we recommend that you make it into a PDF instead.
Find your way around in the HTML standard version
All features available in the Advanced (Ajax) version is not supportedwhen you log in with HTML standard version. Here is more information.
Features such as drag and drop, creating a meeting by clicking on the mini calendar in the left column, right-click to get the option to move, change properties, delete etc. does not function in the HTML Standard version. But you can still perform multiple selections in HTML standard, only a little different from what you are used to. Here are some examples.
- Change the properties for a folder / tag / calendar / address book, etc. > click edit.
- Move an e–mail message, select the message > Move to.
- Deleting a file, select the file> Delete.
Can’t save user name and password
Try these steps to resolve the issue.
If your browser won’t save your user name and password, even though you have ticked the box “Remember me on this computer” when logging in, you may need to verify that your browser allows you to save data. Although Work2Go is set to save your user name and password, the browser has the final say.
Firefox
- Tools > Preferences
- Security
- Verify that “Remember Password” is checked.
Internet Explorer
- Tools > Internet Options
- Content tab > Settings
Here you set if your browser should save your user name and password.
Safari
- Safari > Settings (mac)
- Edit > Settings (windows)
- AutoFill > AutoFill Web forms tick the option User Name and Password
Google Chrome
- Click on the three lines in the upper right corner (Customize and control Chrome) and you will see a menu.
- Select Settings.
- Click Show advanced settings … at the bottom of the list.
- In the Password and Form check the box to “save passwords …”
Show the Content
If your login details still aren’t saved in your browser, even though you checked the ‘Remember me on this computer “, and you have set your browser to save usernames and passwords for web sites, you can solve this issue by creating a bookmark / favorite.
- Create a bookmark / favorite with the URL-address like this: https://www.work2go.net/?username= name@yourdomain.com Change “name@yourdomain.com” to your e-mail address.
- You can even include your password in the URL to also get the password saved: https://www.work2go.net/?username= name@yourdomain.com&password=yourPassword
Change “name@yourdomain.com” again and “yourPassword” to your Work2Go password.
NOTE! We do not recommend our users to save their password in the URL since it involves unnecessary security risks!
Empty cache and cookies
If a Web page does not display its content correctly in your browser, you can try to empty cache and cookies and restart the browser to resolve the issue.
Clear history in your browser
Internet Explorer
Ctrl + Shift + Delete
Firefox
Windows: Ctrl + Shift + Delete
Macintosh: Command + Shift + Delete
Safari
Windows: Ctrl + Alt + E
Macintosh: Command + Alt + E
Google Chrome
Windows: Ctrl + Shift + Delete
Macintosh: Command + Shift + Delete
Each browser stores information from your visited websites, such as images and other downloaded elements. It is stored in the browser’s cache and is useful when you return to the website, since the browser won’t need to download the elements again. However this can also cause the browser to function slower. Emptying the cache occasionally improves the speed and performance of the browser significantly.
What is cookies?
A cookie is a small file which a website creates and puts on your computer. Cookies are normally just a helpful and safe file. When you visit a website that uses cookies, it sends out a question to your browser to see if the cookie is already saved. Next time you visit the site (if you chose to save cookies of course), your browser will send back the cookies that belongs to that site. Cookies inform the website who you are and in return it displays information that is appropriate for you. Cookies store information that identifies you. Information such as your name and email address. A website has only access to the information you provide. For example, a website can never know your email address unless you provide it. A website may never have access to other information on your computer than what you have specified yourself.
Help! my account is almost full
Here are tips on how you can save space on your account.
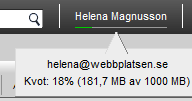 Sometimes you can save too much unnecessarily and after a while it exceeds its quotas. The current use of the quota you will see in the top right corner and if you hover over your name you get a detailed description.
Sometimes you can save too much unnecessarily and after a while it exceeds its quotas. The current use of the quota you will see in the top right corner and if you hover over your name you get a detailed description.
If you exceed your quota, following may occur
- You will receive an email informing you of your quota.
- You will be informed of your quota when logging in.
- Email sent to you may be returned back to the sender with a message
informing your mailbox is full.
You can delete in different ways
- Mark what you want to delete and choose Delete from the toolbar.
- Mark what you want to delete and press the Delete key.
- Right-click on what you want to delete and choose Delete from the menu.
- Drag and drop it to the Recycle Bin in the left column.
- Do you want to delete several at once, select them by holding down the Ctrl key or Shift–click to select multiple consecutive.
Here are some tips on how to reduce the size of your mailbox
- Delete old messages no longer needed.
- Delete large attachments. Save attachments locally if you want to keep them.
- Delete files you no longer need in your Briefcase or Document.
NOTE! If you save an email with an attachment to your Briefcase, a copy of the attachment will be saved twice in Work2Go. - Sometimes you don’t need to keep all messages in the Sent folder. You can easily save up space by deleting unnecessary messages here.
- Do not forget to empty the Trash!
Create a screenshot
When you want to show someone else your screen (eg if you received an error message that you need help to interpret) a screenshot is always helpful.
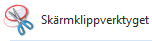 Windows 7/8
Windows 7/8
- Open the Snipping tool.
(Start > All programs > Extras > Snipping tool). - Click the arrow next to New and select the tool.
- Then pull out an area on your screen using your mouse to make the screenshot.
- Save the screenshot and attach it to an e-mail message.
Windows Vista/XP
There is a button on the computer keyboard called prt sc, print screen or something similar in the upper right corner. Usually after the F 12 key. By holding down the ALT key while pressing the Print Screen the screenshot will only contain of the current activated application window.
- Press prt sc/print screen (maybe even hold down ALT at the same time) and the screenshot is now saved as a clipboard.
- Open a new document in an image- or word processing software (such as Paint or Word) to paste your screenshot (Ctrl+V).
- Save or edit the screenshot and then attach it to an e-mail.
Mac OS
- Command + Shift + 3 – a screenshot of the entire screen.
- Command + Shift + 4 – hold down the mouse button and drag out a box to take a screenshot.