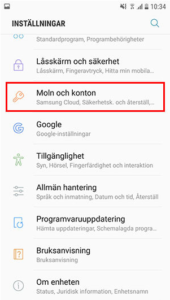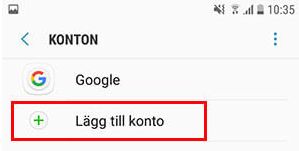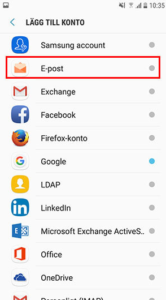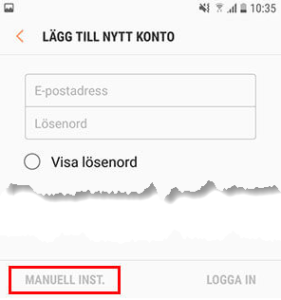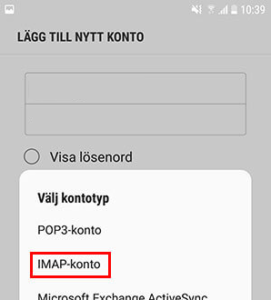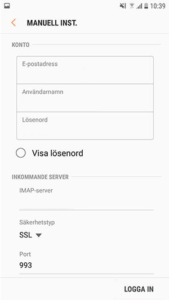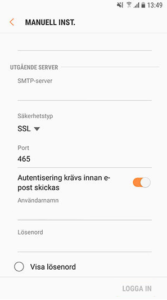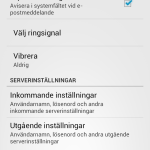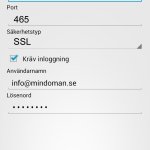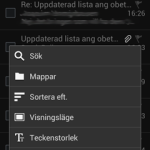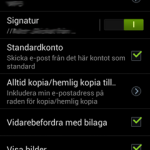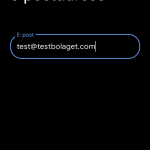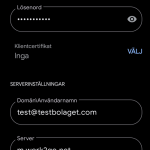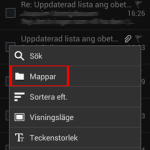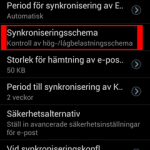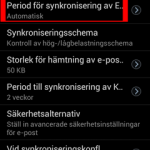Denna guide visar dig hur du lägger upp ett konto för att läsa och skicka e-post i en Android. Vet du redan hur man gör, klicka på rutan nedanför för kontoinställningar.
Lägg till e-postkonto
Skapa kontot
Klicka på bilderna för större storlek.
Fyll i din E-postadress och Lösenord och
klicka sen på manuell Inställning
Vi rekommenderar just IMAP pga att då finns dina meddelande kvar på servern och du kan även läsa dem då du loggar in på www.work2go.net
IMAP-server ska vara m.work2go.net,
Säkerhetstyp SSL och port 993
SMTP-server ska vara m.work2go.net,
säkerhetstyp SSL och port 465
Aktivera synkronisering för att läsa in
dina gamla mejl i mobilen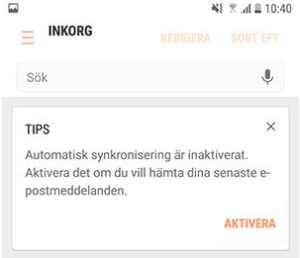
Kontoinställningar för e-post
Behöver du mer hjälp än så? Följ då guiden med bilder nedanför.
Användarnamn: din e-postadress
Lösenord: ditt lösenord
Inkommande server: m.work2go.net
IMAP-port: 993
Säkerhetstyp/autentisering: SSL
Utgående smtp-server: m.work2go.net
Smtp-port: 465
Säkerhetstyp/autentisering: SSL
Har du Work2Go Pro? Då kan du även använda din Work2Go kalender och kontakter i din mobil. Följ istället guiden Lägg till konto för e-post, kontakter och kalender…
Fungerar det inte?
Testa inloggningsuppgifterna i webbmailen och kontrollera alla inställningar i mobilen.
Läs mer i Kan inte skicka eller ta emot e-post