When you save files in the briefcase, the files will always be available, and you can share them with your colleagues.
Here we tell you more about the most useful features.
You can also open and work with your files directly in Work2Go. If you have created them in Work2Go you can continue editing them in the included word editor or in an application on your computer.
Open – double–click it.
Edit – click edit in the toolbar.
Move a file from one folder to another – by drag and drop.
Tag a file with a tag – by drag and drop.
Create a new folder
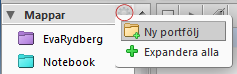 Click the gear icon next to Folders in the left column> New portfolio.
Click the gear icon next to Folders in the left column> New portfolio.- Give the folder a name, a color and choose where in the hierarchy it should be saved > OK.
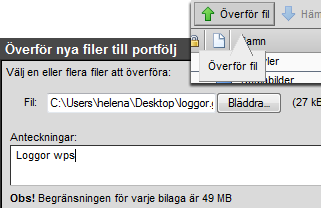 Add a file to a folder
Add a file to a folder
- Select the folder where you want to save the file.
- Click Upload File in the toolbar.
- Click Browse to locate the file.
- If you want to upload multiple files simultaneously Ctrl-click them.
- Click OK to upload it.
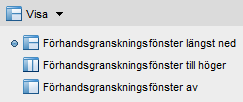 Various ways to display the files
Various ways to display the files
You can choose how you want to view your files in folders. You do this by clicking View in the top right corner of the toolbar.
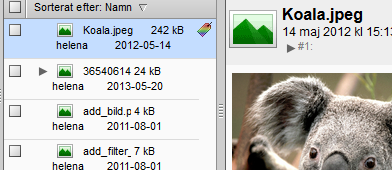 Saved images in format jpg/jpeg, gif or bmp may be previewed in Work2Go when you select it. This requires that you have enabled the view option Preview window to the right or at the bottom.
Saved images in format jpg/jpeg, gif or bmp may be previewed in Work2Go when you select it. This requires that you have enabled the view option Preview window to the right or at the bottom.
Save an attachment from an email message
- Click Briefcase in the message top box and the Add Portfolio is opened.
- Find the folder you want to save the attachment in or create a new folder by clicking Create.
- Click OK when finished.
NOTE! The file saved in the briefcase is a copy of the one in the e-mail. If you don’t delete the file from the e-mail message, then you will have two copies on your account, which may be unnecessary.



Comments are closed.