Läs om hur du kan få en notis när du får ny e-post.
 Du kan få popup-fönster i det nedre högra hörnet i din dators skärm när du mottar nya e-postmeddelanden i Work2Go om du läser den i en webbläsare. De är bleka i färgen och blinkar inte och tar på så vis inte all din uppmärksamhet som andra liknande meddelanden kan göra. Däremot ser du vem det är som har skickat ett meddelande till dig och vad det har för ämnesrad. Är det inte intressant nog att läsa det med en gång, är det bara att fortsätta med det du redan arbetade med. Om det är något du vill läsa med en gång, är det bara att klicka på popup-fönster så flyttas du till inkorgen för att läsa det.
Du kan få popup-fönster i det nedre högra hörnet i din dators skärm när du mottar nya e-postmeddelanden i Work2Go om du läser den i en webbläsare. De är bleka i färgen och blinkar inte och tar på så vis inte all din uppmärksamhet som andra liknande meddelanden kan göra. Däremot ser du vem det är som har skickat ett meddelande till dig och vad det har för ämnesrad. Är det inte intressant nog att läsa det med en gång, är det bara att fortsätta med det du redan arbetade med. Om det är något du vill läsa med en gång, är det bara att klicka på popup-fönster så flyttas du till inkorgen för att läsa det.
Har du tidigare svarat Nej på frågan, men ångrat dig nu?
Läs stycket Ändra inställning för att få popup-fönster längst ner på sidan.
1. När du mottar e-post och följande fönster öppnas, ska du välja Ja.
2. Bekräfta sedan inställningen i din webbläsare.
Ändra inställning för att få popup-fönster
Har du tidigare sagt nej till popup-fönster men vill få dem nu gör du följande steg.
Firefox
- Inställningar > E-post och skrolla ner till Mottagning av meddelanden. Ta bort markören i boxen vid Visa Popupmeddelande > Spara.
- Logga ut från ditt konto och sen in igen.
- Inställningar > E-post och skrolla ner till Mottagning av meddelanden. Markera boxen vid Visa Popupmeddelande > Spara.
När du får nytt e-postmeddelande nu, få du Informationsrutan igen på nytt.
- Välj JA i rutan med rubriken Information.
- Klicka på pilen och välj Visa alltid notifieringar i rutan med megafonen.
Chrome
- Inställningar > E-post: Mottagning av meddelande > ta bort markören för rutan vid Visa Popupmeddelande > Spara.
- Ctrl + Shift + Delete klicka Ta bort.
- Logga ut från ditt konto och logga in igen.
- Inställningar > E-post: Mottagning av meddelande > markera rutan vid Visa Popupmeddelande > Spara.
När du får nytt e-postmeddelande nu, få du Informationsrutan igen på nytt.
- Välj JA i rutan med rubriken Information.
- Klicka på Tillåt i webbläsarens verktygsfält för att tillåta att Work2Go visar meddelanden för dig.
Läs om hur du kan få en notis när du får ny e-post.
![]() Du kan få popup-fönster i det övre högra hörnet i din dators skärm när du mottar nya e-postmeddelanden i Work2Go om du läser den i en webbläsare. De är bleka i färgen och blinkar inte och tar på så vis inte all din uppmärksamhet som andra liknande meddelanden kan göra. Däremot ser du vem det är som har skickat ett meddelande till dig och vad det har för ämnesrad. Är det inte intressant nog att läsa det med en gång, är det bara att fortsätta med det du redan arbetade med. Om det är något du vill läsa med en gång, är det bara att klicka på popup-fönster så flyttas du till inkorgen för att läsa det.
Du kan få popup-fönster i det övre högra hörnet i din dators skärm när du mottar nya e-postmeddelanden i Work2Go om du läser den i en webbläsare. De är bleka i färgen och blinkar inte och tar på så vis inte all din uppmärksamhet som andra liknande meddelanden kan göra. Däremot ser du vem det är som har skickat ett meddelande till dig och vad det har för ämnesrad. Är det inte intressant nog att läsa det med en gång, är det bara att fortsätta med det du redan arbetade med. Om det är något du vill läsa med en gång, är det bara att klicka på popup-fönster så flyttas du till inkorgen för att läsa det.
Har du tidigare svarat Nej på frågan, men ångrat dig nu?
Läs stycket Ändra inställning för att få popup-fönster längst ner på sidan.
1. När du mottar e-post och följande fönster öppnas, ska du välja Ja.
2. Bekräfta sedan inställningen i din webbläsare.
Ändra inställning för att få popup-fönster
Har du tidigare sagt nej till popup-fönster men vill få dem nu gör du följande steg.
Firefox
- Inställningar > E-post och skrolla ner till Mottagning av meddelanden. Ta bort markören i boxen vid Visa Popupmeddelande > Spara.
- Logga ut från ditt konto och sen in igen.
- Inställningar > E-post och skrolla ner till Mottagning av meddelanden. Markera boxen vid Visa Popupmeddelande > Spara.
När du får nytt e-postmeddelande nu, få du Informationsrutan igen på nytt.
- Välj JA i rutan med rubriken Information.
- Klicka på pilen och välj Visa alltid notifieringar i rutan med megafonen.
Chrome
- Inställningar > E-post: Mottagning av meddelande > ta bort markören för rutan vid Visa Popupmeddelande > Spara.
- Ctrl + Shift + Delete klicka Ta bort.
- Logga ut från ditt konto och logga in igen.
- Inställningar > E-post: Mottagning av meddelande > markera rutan vid Visa Popupmeddelande > Spara.
När du får nytt e-postmeddelande nu, få du Informationsrutan igen på nytt.
- Välj JA i rutan med rubriken Information.
- Klicka på Tillåt i webbläsarens verktygsfält för att tillåta att Work2Go visar meddelanden för dig.



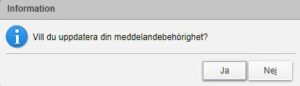
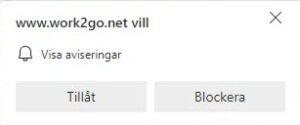
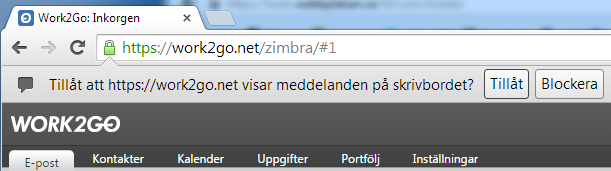
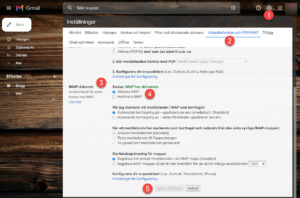
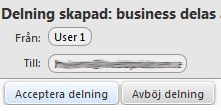
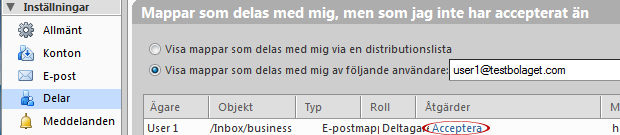
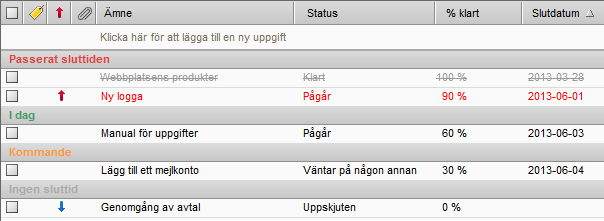

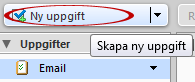
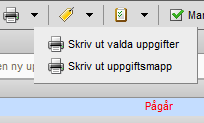 Markera de uppgifter som du vill skriva ut > välj Skriv ut valda uppgifter under skrivarsymbolen i verktygsfältet.
Markera de uppgifter som du vill skriva ut > välj Skriv ut valda uppgifter under skrivarsymbolen i verktygsfältet.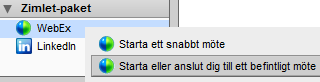 Nu behöver du inte öppna WebEx för att schemalägga en konferens – det är redan gjort för dig. Mötet läggs dessutom till i din Work2Go-kalender när du skickar iväg inbjudan.
Nu behöver du inte öppna WebEx för att schemalägga en konferens – det är redan gjort för dig. Mötet läggs dessutom till i din Work2Go-kalender när du skickar iväg inbjudan.