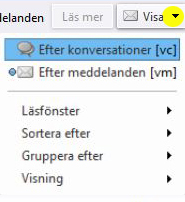Läs om funktioner du kan använda när du skriver e-post.
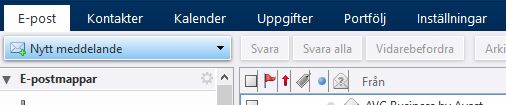
Klicka på Nytt meddelande.
Vem vill du skicka ifrån?
![]()
Om du har flera e-postadresser (roller) uppsatta i ditt konto väljer du först vilken roll du vill skicka ditt meddelande från. Läs mer om roller här
Vem vill du skicka till?
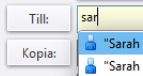 Fyll i e-postadressen till den/de du vill skriva till i fältet Till. Ska du skicka kopia av meddelandet så fyller du i adresserna för detta i fältet Kopia.
Fyll i e-postadressen till den/de du vill skriva till i fältet Till. Ska du skicka kopia av meddelandet så fyller du i adresserna för detta i fältet Kopia.
Du kan skriva in adressen själv eller klicka på Till/Kopia för att söka igenom dina adressböcker. Om adressen redan finns sparad i Work2Go kommer du få fram en lista på träffresultat som matchar det du skriver in och du behöver då inte skriva in hela adressen själv utan bara välja den rätta från listan.
Om du vill skicka en hemlig kopia till någon och inte ser fältet får du fram det genom att klicka på Inställningar och väljer Visa hemlig kopia.
Skriv och bifoga fil
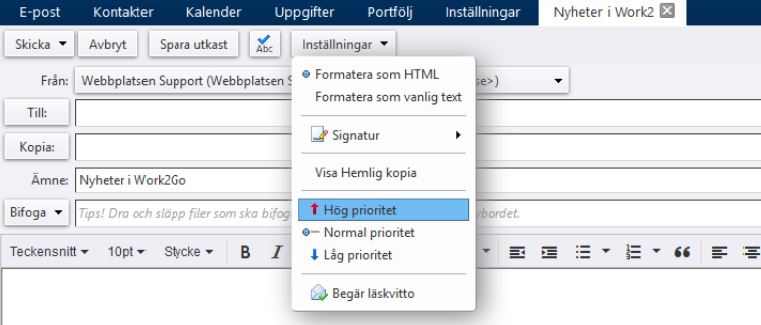
Skriv ett lämpligt ämne för meddelandet och markera det eventuellt med en prioritet under Inställningar.
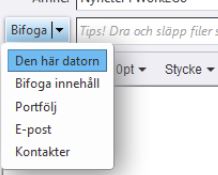 Klicka på pilen vid Bifoga om du vill skicka med en eller flera filer. Du kan bifoga filer sparade i din dator eller portfölj i Work2Go. Om det är en bild kan du välja om du vill att bilden ska vara synlig i själva meddelandet eller om den enbart ska bifogas som en fil. Du kan också bifoga ett annat e-postmeddelande från din inkorg eller en kontakt från din adressbok.
Klicka på pilen vid Bifoga om du vill skicka med en eller flera filer. Du kan bifoga filer sparade i din dator eller portfölj i Work2Go. Om det är en bild kan du välja om du vill att bilden ska vara synlig i själva meddelandet eller om den enbart ska bifogas som en fil. Du kan också bifoga ett annat e-postmeddelande från din inkorg eller en kontakt från din adressbok.
Skriv in ditt meddelande och korrigera dess formatering om så önskas.
Kontrollera stavning och andra korrigeringar
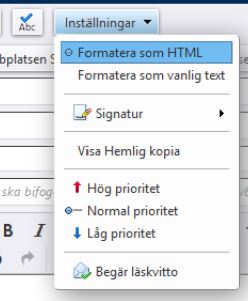 För att kontrollera stavningen i meddelandet klicka Abc-knappen högst upp.
För att kontrollera stavningen i meddelandet klicka Abc-knappen högst upp.
För att få ett läskvitto när mottagaren öppnar ditt meddelande klicka pilen vid Inställningar högst upp > Begär läskvitto.
För att byta signatur klicka pilen vid Inställningar högst upp > Signatur.
Skicka nu eller senare?
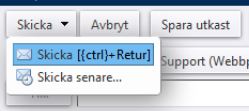 Vill du inte skicka meddelandet med en gång kan du spara det och skicka det vid ett senare tillfälle genom att klicka Spara utkast.
Vill du inte skicka meddelandet med en gång kan du spara det och skicka det vid ett senare tillfälle genom att klicka Spara utkast.
Vill schemalägga när det ska skickas istället, klickar du på pilen vid Skicka > Skicka senare och meddelandet skickas automatiskt utefter den tid du anger.
Är du redo att skicka på en gång, klicka på Skicka.
5 att tänka på innan du skickar
- Läs igenom meddelandet innan du skickar det.
- Om något behöver åtgärdas anger du vad i ämnesraden.
- Skriv kort och koncist.
- Inkludera personer som behöver informeras på raden Kopia.
- Inkludera personer som behöver svara eller agera på raden Till.



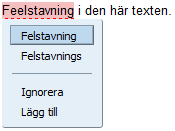
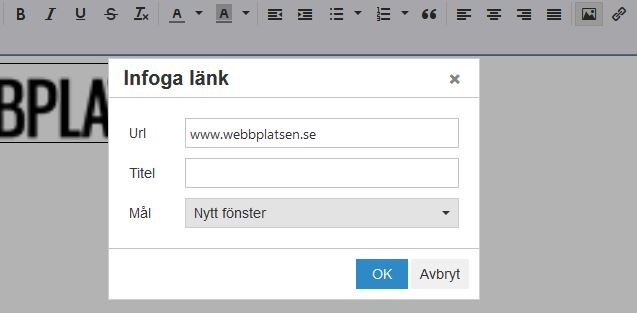
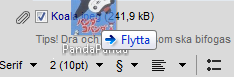
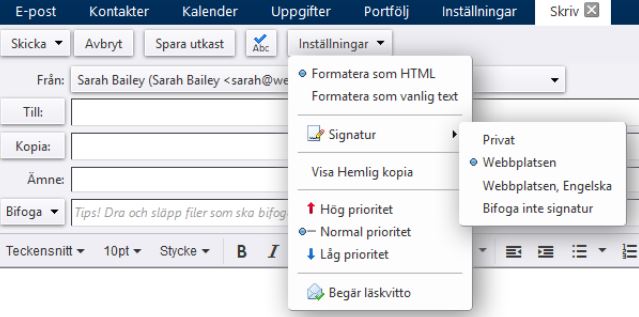
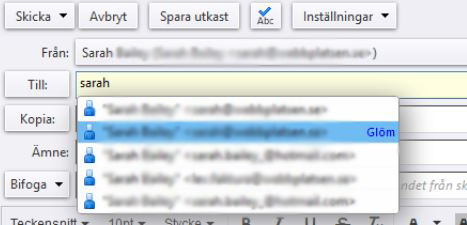
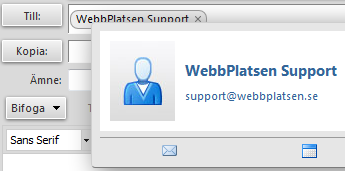
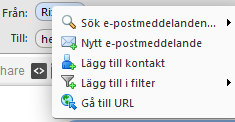
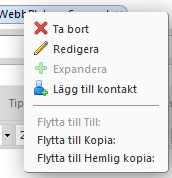


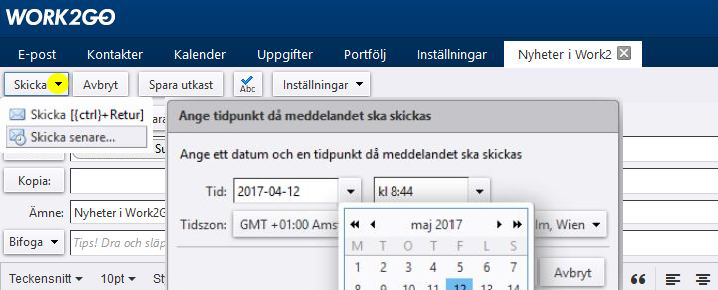
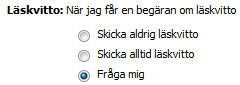
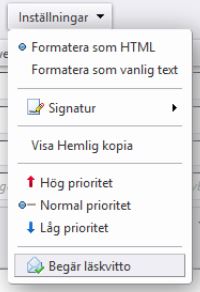 Gällande att skapa kvittensbegäran för meddelande man själv skickar ut, finns denna inställning enbart på meddelandenivå (dvs då du skapar ett meddelande). Detta har man valt att göra pga att man i regel inte vill ha läskvitto på alla meddelande man skickar ut. Då är det enklare att välja det alternativet per meddelande, istället för att ändra sina allmänna inställningar i de fall man vill eller inte vill begära läskvitto på sina skickade meddelanden.
Gällande att skapa kvittensbegäran för meddelande man själv skickar ut, finns denna inställning enbart på meddelandenivå (dvs då du skapar ett meddelande). Detta har man valt att göra pga att man i regel inte vill ha läskvitto på alla meddelande man skickar ut. Då är det enklare att välja det alternativet per meddelande, istället för att ändra sina allmänna inställningar i de fall man vill eller inte vill begära läskvitto på sina skickade meddelanden.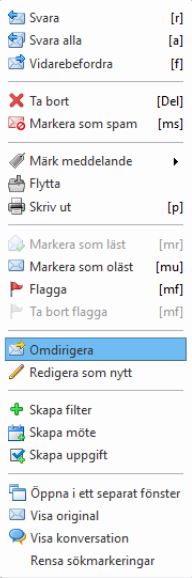 Du kan vidarebefordra e-postmeddelanden som du har mottagit till en annan adress så att det ser ut som att det har skickats direkt från den ursprungliga författaren. I Work2Go kallas det här för att omdirigera ett meddelande. Skillnaden mellan att omdirigera istället för att vidarebefordra meddelanden är att om du omdirigerar blir det enklare för mottagaren att svara den ursprungliga avsändaren.
Du kan vidarebefordra e-postmeddelanden som du har mottagit till en annan adress så att det ser ut som att det har skickats direkt från den ursprungliga författaren. I Work2Go kallas det här för att omdirigera ett meddelande. Skillnaden mellan att omdirigera istället för att vidarebefordra meddelanden är att om du omdirigerar blir det enklare för mottagaren att svara den ursprungliga avsändaren.