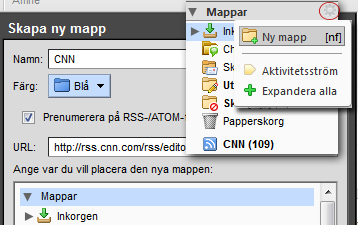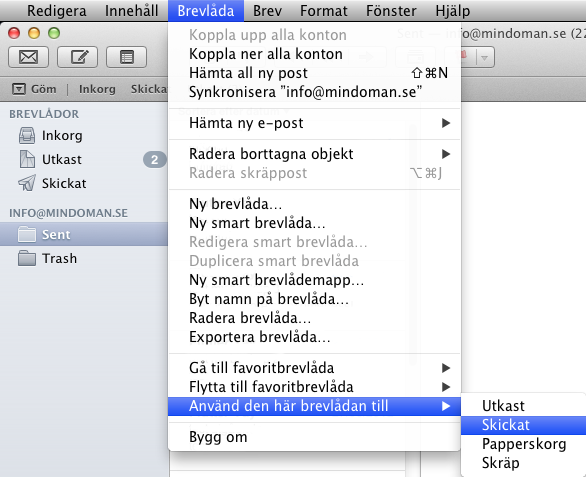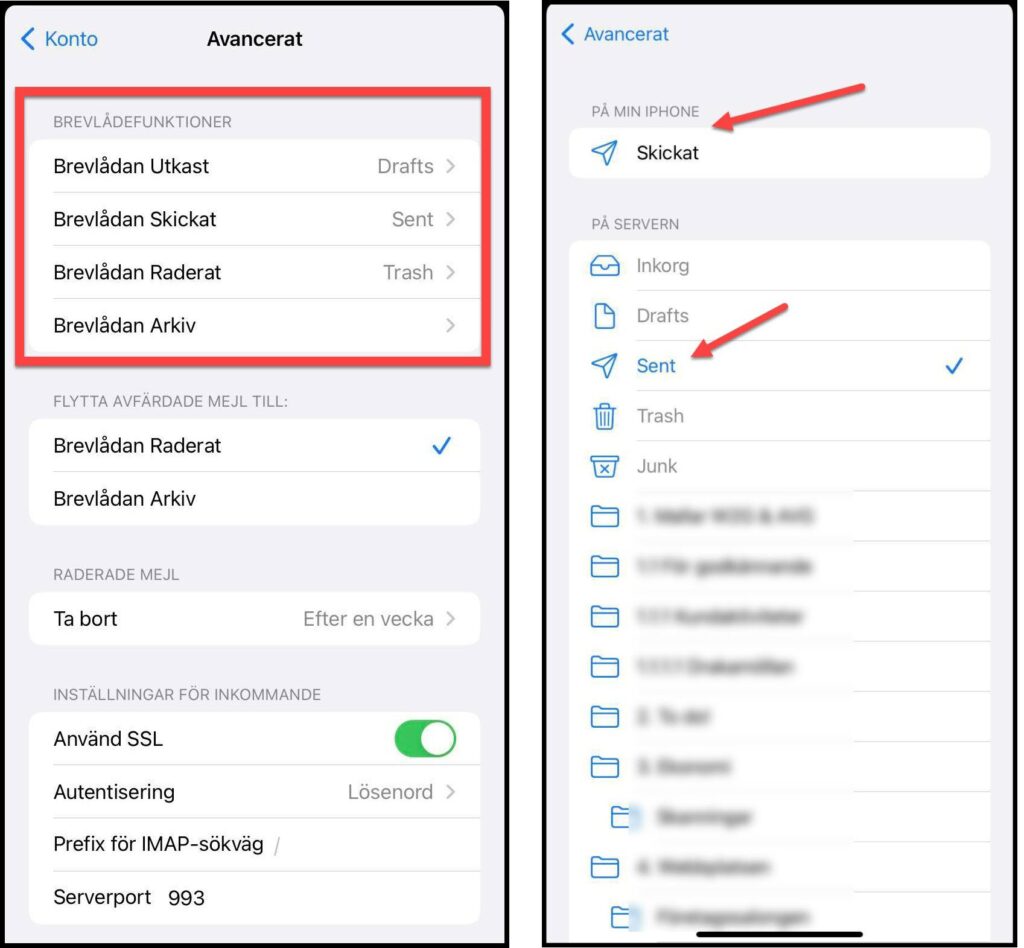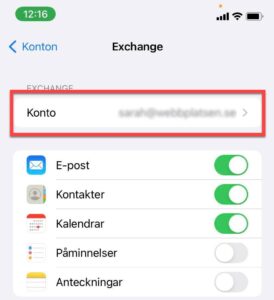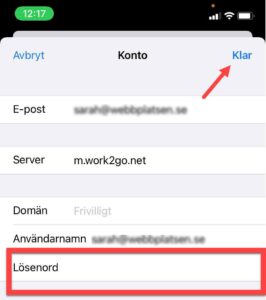Nej, inte allt. Bara runt 95-99% eller så. Men i ärlighetens namn försvinner den inte – den sorteras.
Vad som är skräppost är dessutom subjektivt. Det som är skräppost för de flesta kanske inte är det för dig eller tvärtom – så spamfiltrering är inte en exakt vetenskap. Någon gång då och då så slinker ett spam igenom in i din inkorg och tyvärr ramlar ibland ett legitimt brev in i skräppostlådan. Det här är per definition oundvikligt och hur gärna vi och många andra spambekämpare vill utlova 100%, så är det inte möjligt. Det som är väsentligt är att du lätt kan markera bort skräp i inkorgen och lika lätt kan återhämta de som hamnat i skräpmappen av misstag. Work2Go löser det med en enkel knapp för skräpmarkering och en daglig översiktsrapport där du lätt kan fånga upp eventuella legitima brev i skräpmappen. Om du säger att ett sådant brev inte är spam så vitlistas avsändaren och det kan inte hända igen.
Alla dina kontakter i Work2Go är automatiskt vitlistade.