Om du vill jobba med filer i dina program i din dator men sedan ha dem sparade i portföljen så att du alltid har dem tillgängliga, ska du sätta upp en anslutning mellan din dators filhanterare och Work2Go. Anslutningen sköts via WebDAV.
1. Ta fram länken till ditt filarkiv
- Gå till fliken Portfölj
- Högerklicka på den portfölj som du vill spara filerna i > välj Dela mapp.
- Välj Dela med: Offentlig. Länken längst ner kopierar du genom att högerklicka på länken > välj kopiera länkadress (länken som visas är förkortad pga platsbrist).
Så här kan länken se ut och den fungerar i en webbläsare;
https://www.work2go.net/home/kalle@dindomän/Breifcase - Byt ut home mot dav och nu har du den sökväg som behövs.
2. Skapa kopplingen i filhanteraren i datorn
Windows
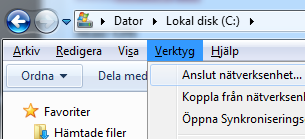 Starta Utforskaren (Explorer)
Starta Utforskaren (Explorer)- Verktyg > Anslut nätverksenhet…
- Välj enhet och ange länken som du tog fram i steg 1 > Slutför.
- Ange inloggningsuppgifterna till Work2Go.
OBS! Vissa versioner av Windows kan ha problem med denna koppling. I så fall rekommenderar vi NetDrive som är fritt att ladda ner och använda: www.netdrive.net
Mac OS
- I Finder väljer du Gå > Anslut till server
- Ange länken som du tog fram i steg 1 > Anslut.
3. Skapa ett dokument och spara den i filarkivet
- Öppna ett tomt dokument i din dator.
- När det är dags att spara, välj Spara som > välj Work2Go disken.
- Nästa gång du vill spara dina ändringar i dokumentet väljer du bara Spara.
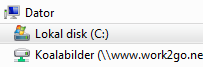 Om du stänger dokumentet och vill öppna det igen öppnar du filhanteraren på datorn > klickar på Work2Go disken. (Koalabilder enligt bild till höger)
Om du stänger dokumentet och vill öppna det igen öppnar du filhanteraren på datorn > klickar på Work2Go disken. (Koalabilder enligt bild till höger)



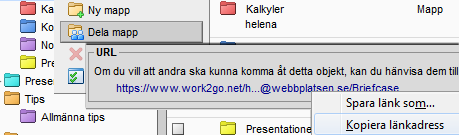

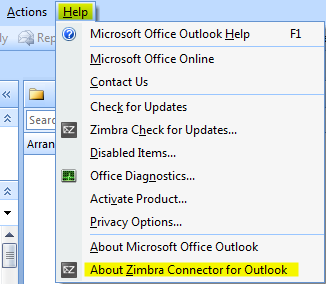

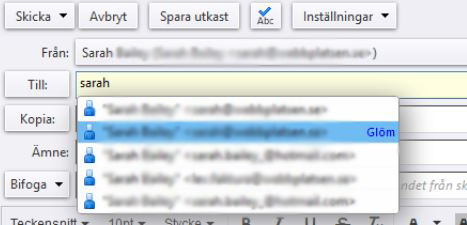
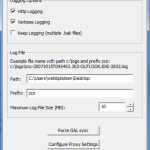
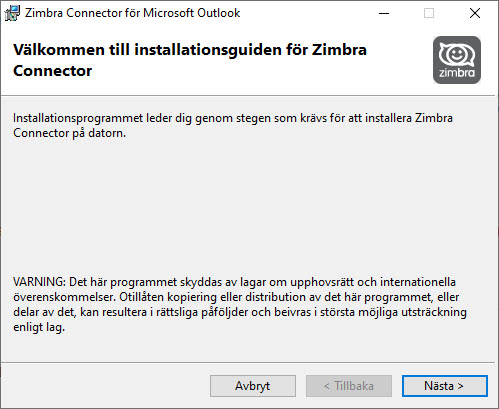
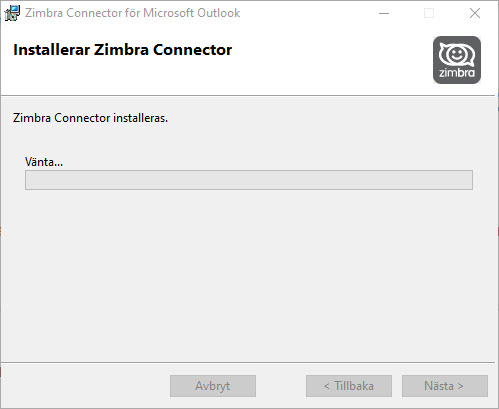
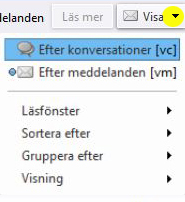 Kontrollera att du använder visningsläget Läsfönster längst ned eller Läsfönster av genom att klicka på Visa i verktygsfältet i det övre högra hörnet. Samt att du visar dina meddelande Efter meddelanden.
Kontrollera att du använder visningsläget Läsfönster längst ned eller Läsfönster av genom att klicka på Visa i verktygsfältet i det övre högra hörnet. Samt att du visar dina meddelande Efter meddelanden.
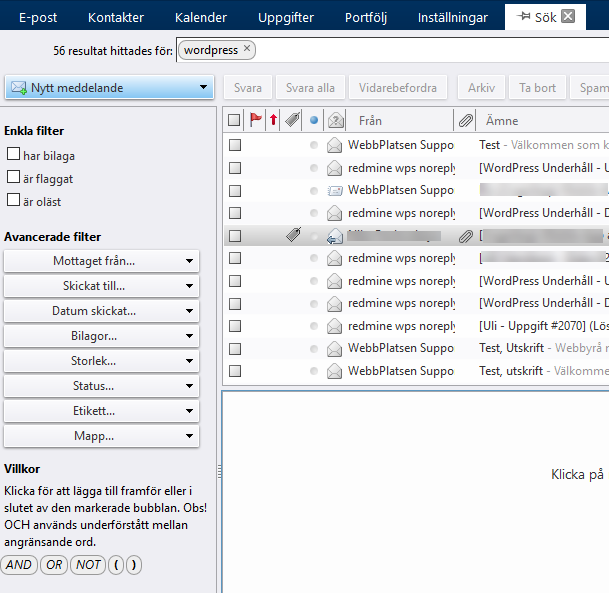
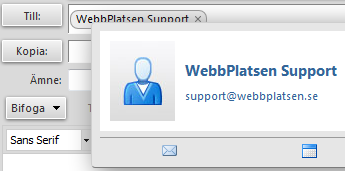
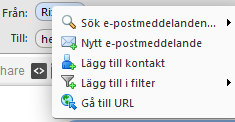
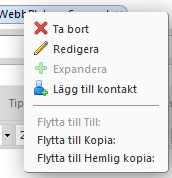

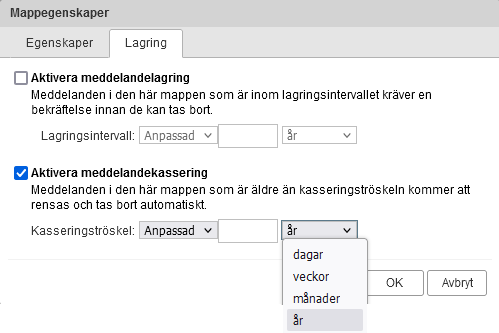

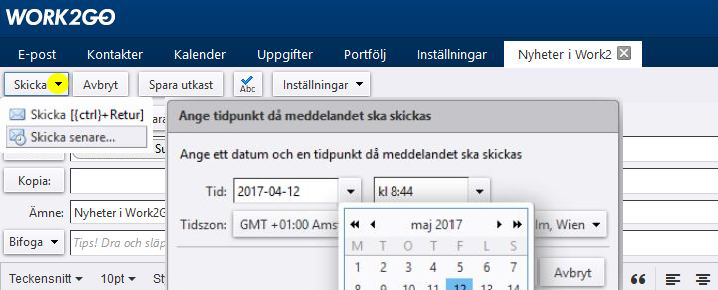
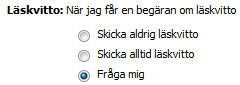
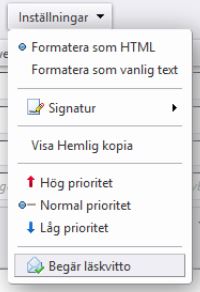 Gällande att skapa kvittensbegäran för meddelande man själv skickar ut, finns denna inställning enbart på meddelandenivå (dvs då du skapar ett meddelande). Detta har man valt att göra pga att man i regel inte vill ha läskvitto på alla meddelande man skickar ut. Då är det enklare att välja det alternativet per meddelande, istället för att ändra sina allmänna inställningar i de fall man vill eller inte vill begära läskvitto på sina skickade meddelanden.
Gällande att skapa kvittensbegäran för meddelande man själv skickar ut, finns denna inställning enbart på meddelandenivå (dvs då du skapar ett meddelande). Detta har man valt att göra pga att man i regel inte vill ha läskvitto på alla meddelande man skickar ut. Då är det enklare att välja det alternativet per meddelande, istället för att ändra sina allmänna inställningar i de fall man vill eller inte vill begära läskvitto på sina skickade meddelanden.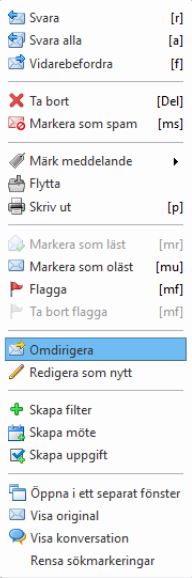 Du kan vidarebefordra e-postmeddelanden som du har mottagit till en annan adress så att det ser ut som att det har skickats direkt från den ursprungliga författaren. I Work2Go kallas det här för att omdirigera ett meddelande. Skillnaden mellan att omdirigera istället för att vidarebefordra meddelanden är att om du omdirigerar blir det enklare för mottagaren att svara den ursprungliga avsändaren.
Du kan vidarebefordra e-postmeddelanden som du har mottagit till en annan adress så att det ser ut som att det har skickats direkt från den ursprungliga författaren. I Work2Go kallas det här för att omdirigera ett meddelande. Skillnaden mellan att omdirigera istället för att vidarebefordra meddelanden är att om du omdirigerar blir det enklare för mottagaren att svara den ursprungliga avsändaren.