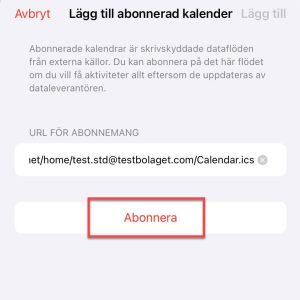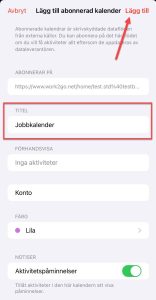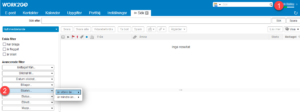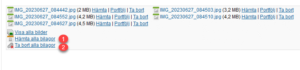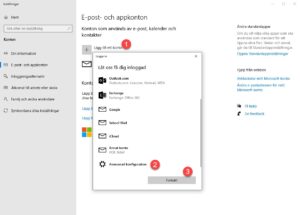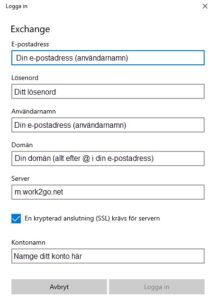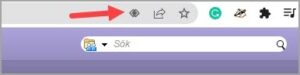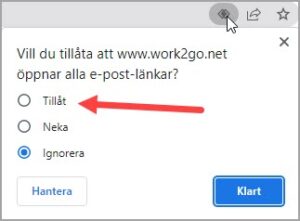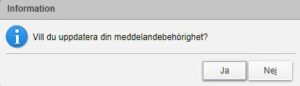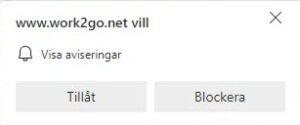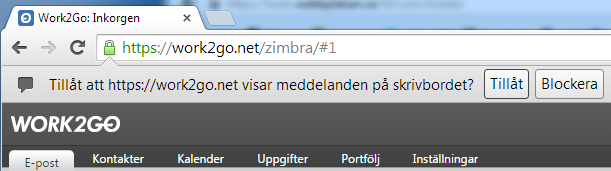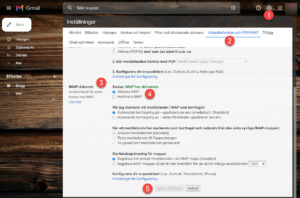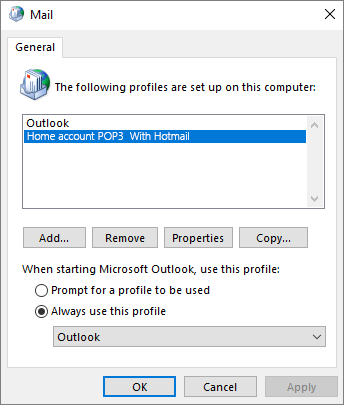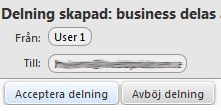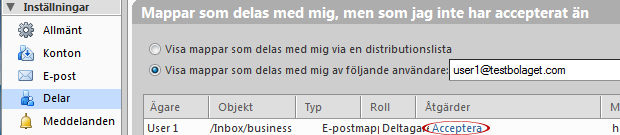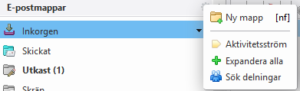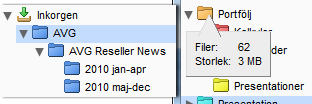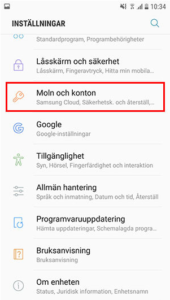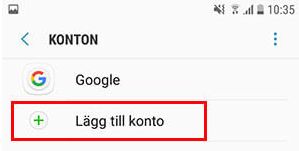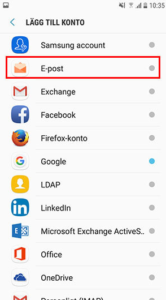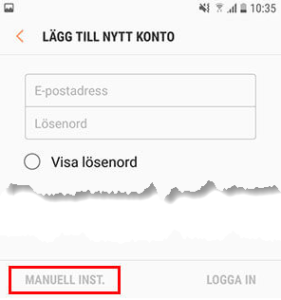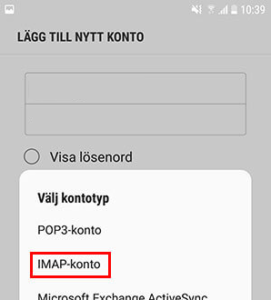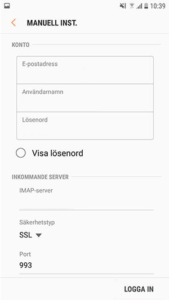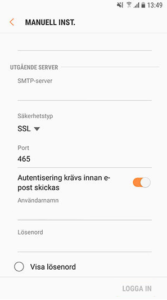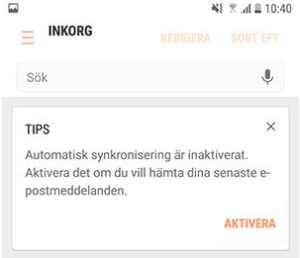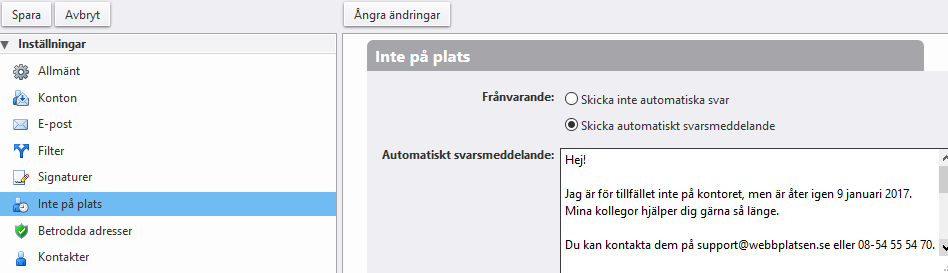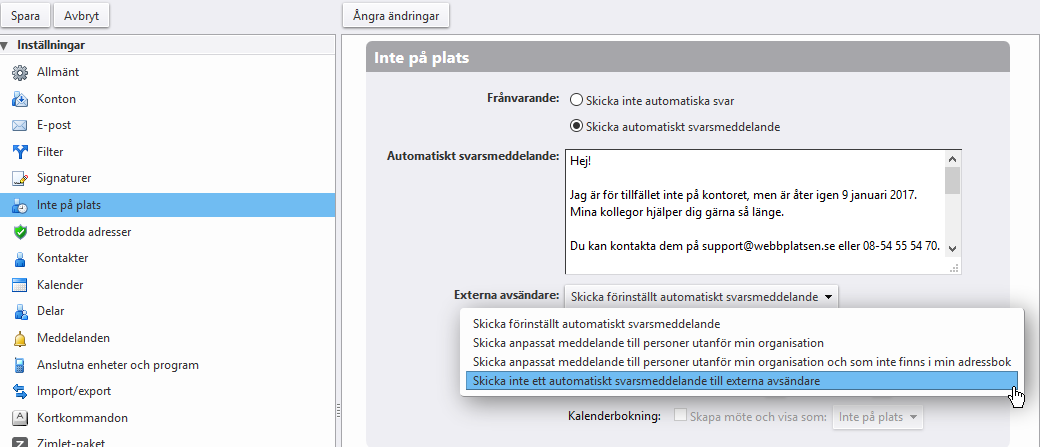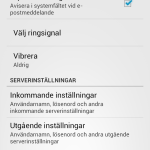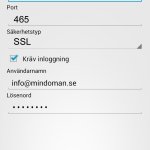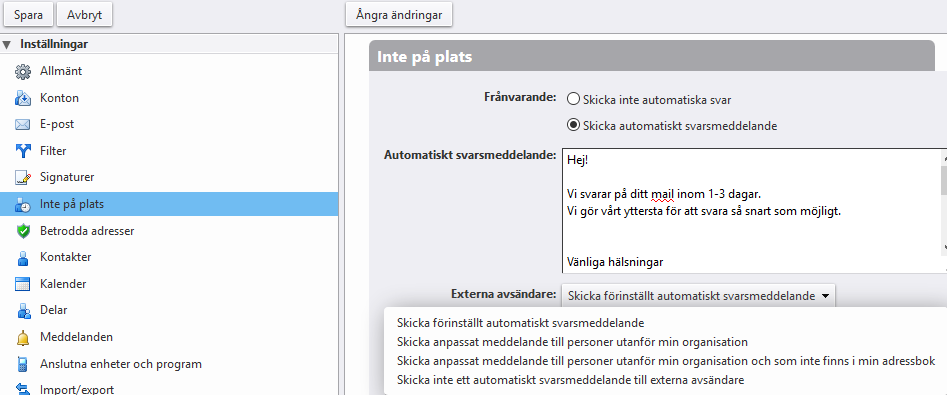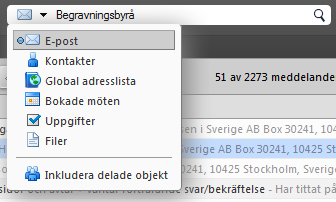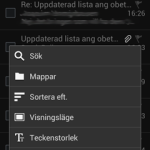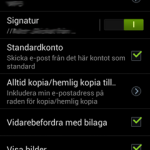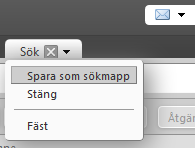För att bara se din jobbkalender men slippa e-postmeddelanden i din Mac utan PRO-konto följer du nedanstående steg.
1. Högerklicka på kalender du vill dela. Välj Offentlig för att slippa inloggning.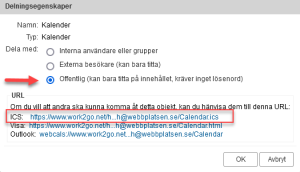
2. Högerklicka på länken vid ICS
(https://www.work2go.net/…….)
3. Skicka länken till ett e-postkonto du har uppsatt i din Mac och öppna
4. Öppna meddelandet i din Mac och klicka på länken.
5. Du kommer då till en popup. Här kan du välja en befintlig kalender eller en ny. Om du väljer Ny kalender… så får den automatiskt samma namn som på ditt konto. Du kan ändra detta senare. 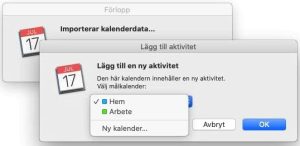
6. I nästa popup klickar du på Ta bort ej säkra notiser. Klart!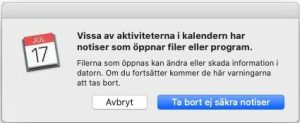
För att synka till ditt konto krävs PRO-konto, beställ uppgradering via detta formulär.