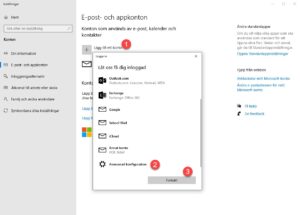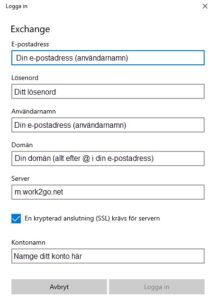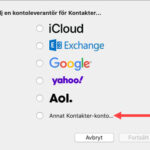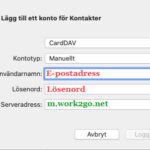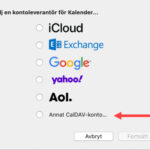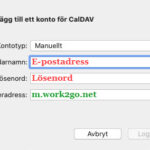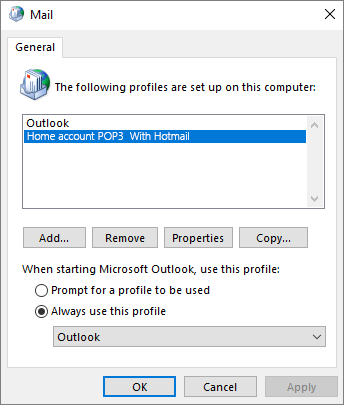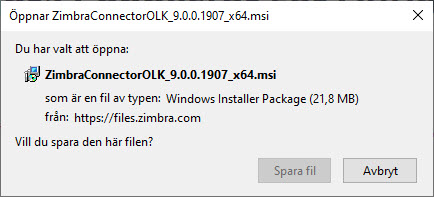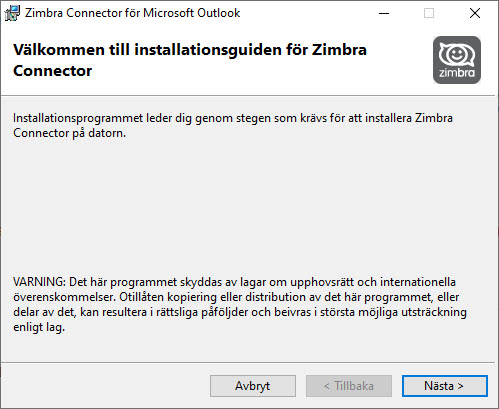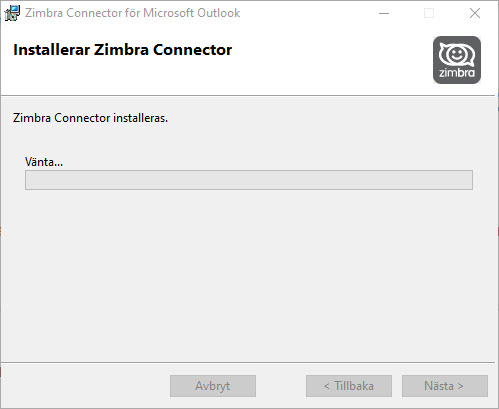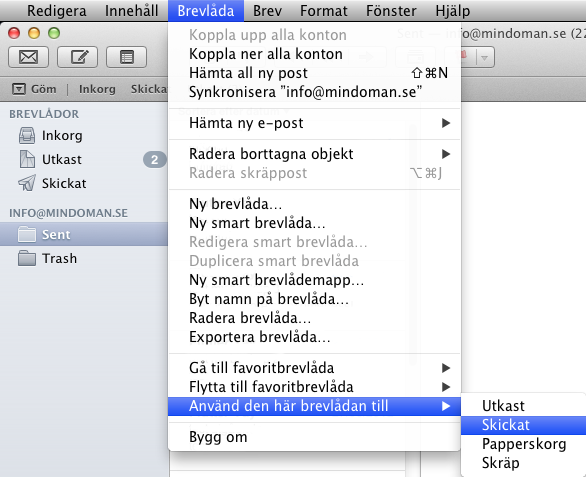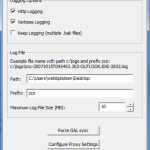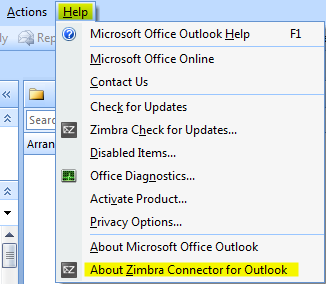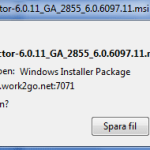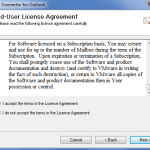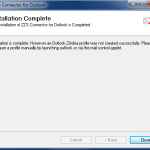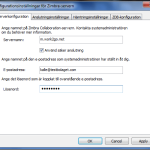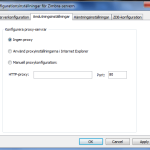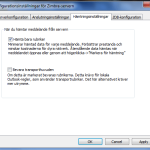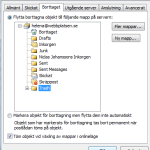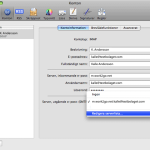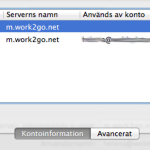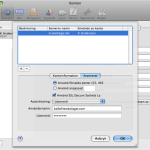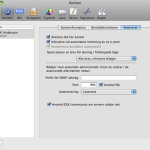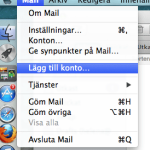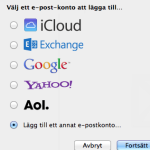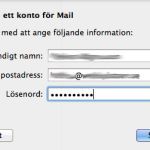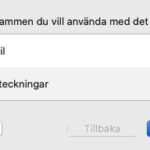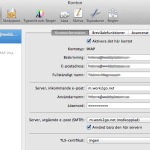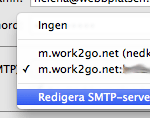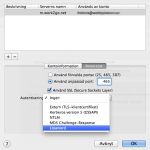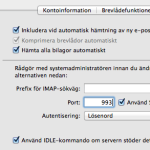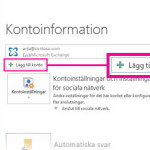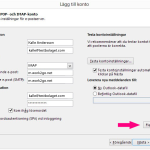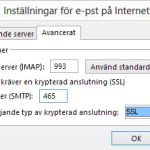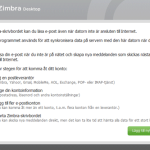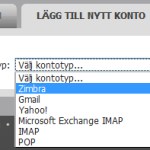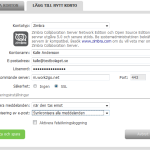This guide shows you how to first install an add-on for Outlook and then add an account, so you can work with e-mails, contacts and calendar etc. in Outlook.
You can synchronize their Work2Go Pro with Outlook. Then you not only access to their e-mail in Outlook, but also his signature, contacts, calendar and task list. To synchronize needed an addition to your Outlook. There are two different versions depending on the version of Outlook that you have on your computer and available for download on the right of this page.
Installation of the plug-in for Outlook
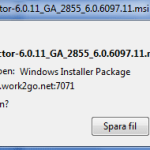 NOTE! If you have used Outlook before, you should save your previous profile in Outlook before installing. Read more on Microsoft support site.
NOTE! If you have used Outlook before, you should save your previous profile in Outlook before installing. Read more on Microsoft support site.
1. Download the add-on to your computer and select that you want to save the file. When the file is saved onto your computer, you get this icon on your desktop. Double-click it to start up the installation > Run > Next.
Click image for full version.
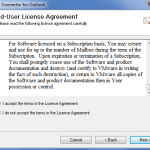 2. Accept the terms > Next > Next to start the installation.
2. Accept the terms > Next > Next to start the installation.
Click image for full version.
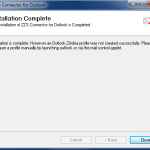 3. When the installation is complete, you will also need to set up a profile in Outlook. Click Close to close the box.
3. When the installation is complete, you will also need to set up a profile in Outlook. Click Close to close the box.
Click image for full version.
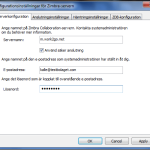 4. Start Outlook. Box to the right should then open automatically.
4. Start Outlook. Box to the right should then open automatically.
If it doesn’t, you can find it under File > Data Files \ Setup
Click image for full version.
Server name: m.work2go.net
Use secure connection.
Enter your e-mail address (e-mail address that you use when you log into your account) and your password.
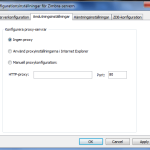 5. Go to Connection settings.
5. Go to Connection settings.
Do not choose a proxy
(unless your network administrator says otherwise).
Click image for full version.
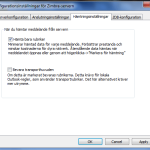 6. Go to Downloads Settings.
6. Go to Downloads Settings.
Here we recommend selecting the Download headers only. If you frequently work in Outlook while you are offline, you should however NOT have this box checked. Finish with the Apply > OK.
Click image for full version.
Now the information begins to be sync from your Work2Go to Outlook. The first time the process can take quite a while, depending on how much information should be synced. If it does not start automatically, click Send and receive.