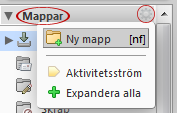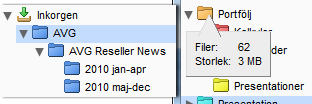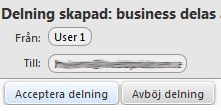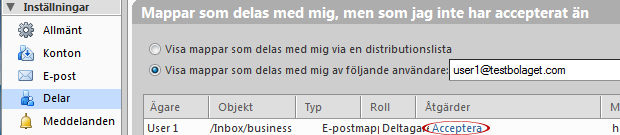The search feature is a powerful tool that you can use for your entire account. It also searches in shared folders.
Before you start searching, we want to advise you to check your settings in your account. Go to Preferences > General > Do not have a marker in the box for Show advanced search language in search toolbar. However it might be smart to have markers in the boxes to include trash and shared objects in searches.
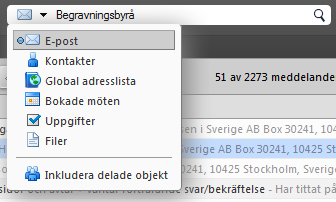 Type what you’re looking for in the search field.
Type what you’re looking for in the search field.- Select one of the options in the menu and press ENTER / click on the magnifying glass. E-mail is set as default.
- The search results are now presented in a new tab.
- If you get too many results, you can filter the results based on a variety of criteria.
Conditions for searches
Click the terms AND, OR, NOT or () to add to the search.
For example, search for e-mails where the term “red flowers” are mentioned together, put parentheses around those two words. NOTE! AND is used implicitly between adjacent words.
Examples of how you can search
Searching for items marked with a tag
If you want to search for items containing information about new procedures for your company, which you have earlier tagged as Business News. How it was done:
- Under the title Advanced Filter, click the arrow next to Tag and select the specific tag.
Search by a date range
If you want to search for emails created at a certain date or during a certain period. How it was done:
- Under the title Advanced Filter, click the arrow next to Date sent and select dates by is before… and is after…
Search syntax
- Searches you perform is always an exact search. You can search for phrases, but every word in this phrase is matched literally. Spelling variants are not allowed. For example, if you search the word bananas, messages with banana are not a match.
- When searching for phone numbers, the whole number must be entered, only the area code does not work.
- The asterisk * as a wild card after a prefix is supported. For example, if you are looking for do*, it return items with the words dog, door, etc.
- Searches are not case sensitive.
- Following special characters can not be used in your search text ~ ‘! @ # $% ^ & * () _-+? / () [], “