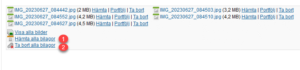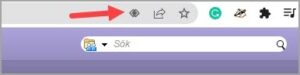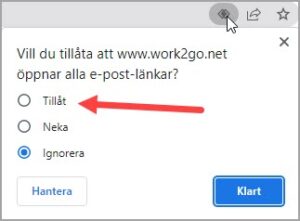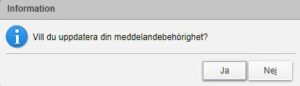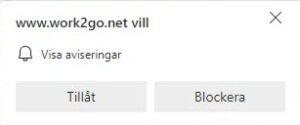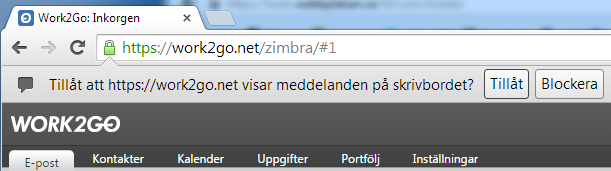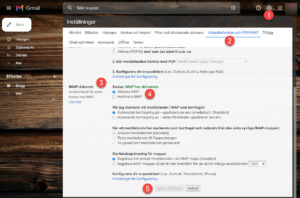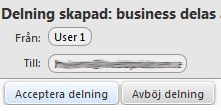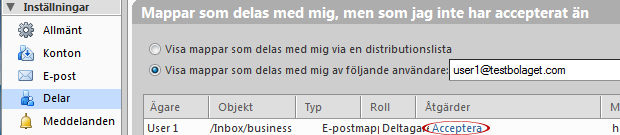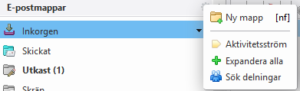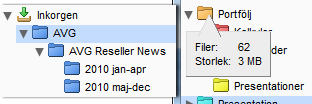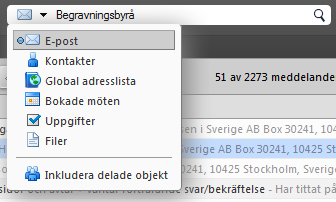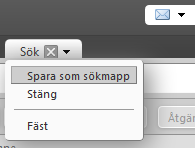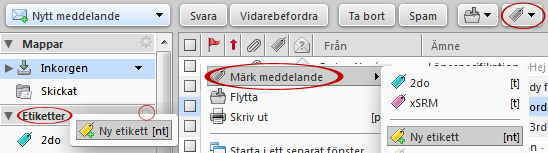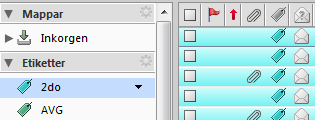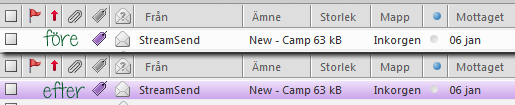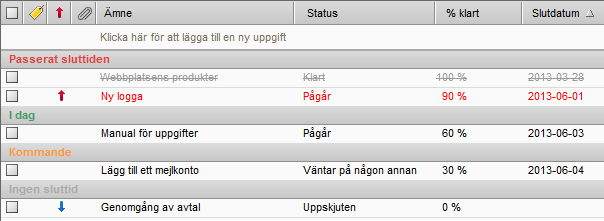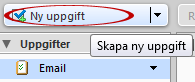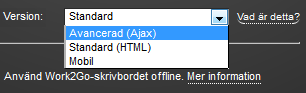Du kan dela dina uppgifter i en uppgiftslista men andra användare på Work2Go, men även med externa gäster eller allmänheten.
Vid delning placeras en kopia av listan i den andre användarens vänsterkolumn. Denne behöver därmed inte logga in på ditt konto för att komma åt informationen.
1. Högerklicka uppgiftslistan > Dela uppgiftslista.
2. Dialogrutan ”Delningsegenskaper” öppnas.
3. Välj vilka du vill dela listan med:
Interna användare eller grupper
Användaren eller gruppen måste ha en giltig e-postadress i Work2Go.
Tilldela dem en av följande roller:
- Ingen: om du tillfälligt vill inaktivera åtkomsten till en delad lista utan att återkalla själva delningen. Mappen kommer finns kvar hos den du delat den med, men de kommer va tom.
- Deltagare: kan läsa innehållet, men inte göra några ändringar i det.
- Chef: har full behörighet att läsa och redigera innehållet.
- Admin: har fullständig behörighet att läsa, redigera, lägga till, ta bort, godkänna, avböja och administrera innehåll.
OBS! Som admin kan man radera hela mappen, den försvinner då även för den som delat ut den.
Externa besökare
De kan enbart läsa innehållet i listan, inte göra några ändringar. Fyll i deras e-postadresser och ge dem ett lösenord för att de ska kunna se innehållet.
Offentlig
För allmänheten ger du ut den URL som visas i rutan nedanför. Om du inte lyckas kopiera hela URL:en kan du högerklicka på den och välja ”Kopiera länkadress”. Alla som känner till webbadressen kan se mappen, inget lösenord behövs. Ingen kan heller göra några ändringar i informationen i mappen.
4. Välj vilken typ av meddelande som ska skickas ut till de du vill dela din lista med.
5. När du är klar klickar du på OK.
 1. Klicka på kolumnen Storlek så sorteras din e-post i storleksordning. Du ser då snabbt vilka som har stora bilagor.
1. Klicka på kolumnen Storlek så sorteras din e-post i storleksordning. Du ser då snabbt vilka som har stora bilagor.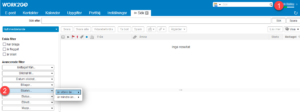 2. Klicka på förstoringsglaset uppe till höger i sök-rutan (1). I sökfunktionen kan du sen till vänster (2) filtrera e-post på Storlek.
2. Klicka på förstoringsglaset uppe till höger i sök-rutan (1). I sökfunktionen kan du sen till vänster (2) filtrera e-post på Storlek.