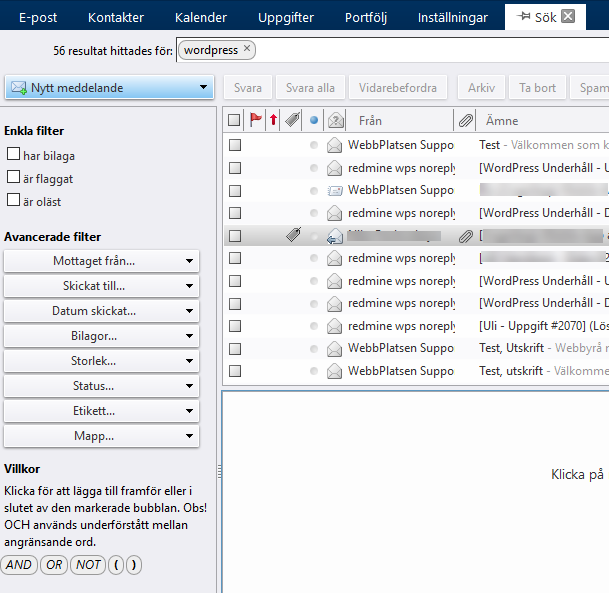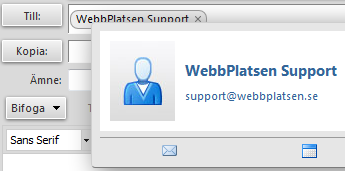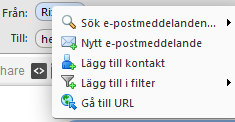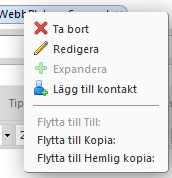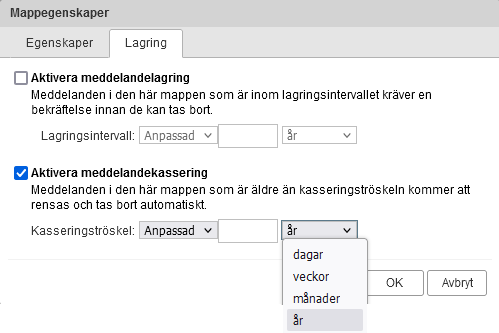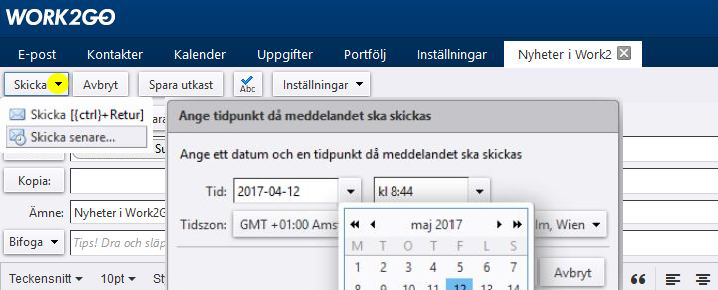Presentation över hur du kan jobba med bilagor i ditt konto.
- E-post kan innehålla bifogade filer i olika format. En del kan öppnas i datorn direkt, medan andra kräver att något program är installerat på datorn att öppna filen med, som t ex Word.
- Meddelanden som innehåller en bifogad fil har ett gem bredvid ämnet.
- Öppna en bifogad fil genom att klicka på filnamnet för att titta på den direkt.
Med Hämta kan du välja vilket program du vill öppna filen med eller om du vill spara filen på din hårddisk. Väljer du Portfölj läggs en kopia av filen i den mapp du väljer. Sen kan du välja att Ta bort filen, vilket är bra eftersom det är onödigt att ha den dubbelt på sitt konto.
Spara ner bilagor till din dator
![]()
-
- Klicka på Hämta i e-postmeddelandets huvud > välj Spara fil.
- Den bifogade filen sparas där din dator brukar spara nedladdade filer, t ex i mappen Hämtade filer eller på ditt skrivbord (detta går att ställa in i din webbläsare).
- Tillbaka till e-postmeddelandet och klicka Ta bort.
- Välj Ja vid frågan Vill du ta bort den här bilagan permanent?
Bilagan är nu raderad.
Om du vill få tillbaka filen igen, finns den möjligheten genom att klicka på Återställ borttagna objekt och söka efter filens namn.
Svara på e-post med bilaga
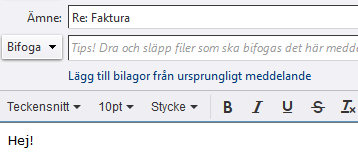 Någon har bifogat en bilaga till ett e-postmeddelande och du ska svara på det. Om du vill skicka ett svar UTAN bilagan behöver du inte göra annat än att fylla i ditt svarsmeddelande. Men vill du skicka tillbaka ett svar där bilagan följer MED igen, klickar du bara på Lägg till bilagor från ursprungligt meddelande.
Någon har bifogat en bilaga till ett e-postmeddelande och du ska svara på det. Om du vill skicka ett svar UTAN bilagan behöver du inte göra annat än att fylla i ditt svarsmeddelande. Men vill du skicka tillbaka ett svar där bilagan följer MED igen, klickar du bara på Lägg till bilagor från ursprungligt meddelande.



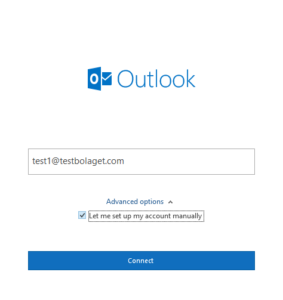
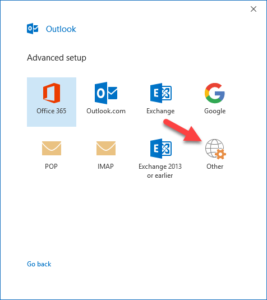
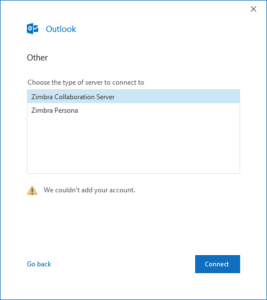
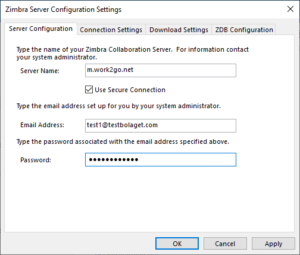
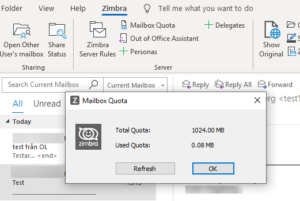
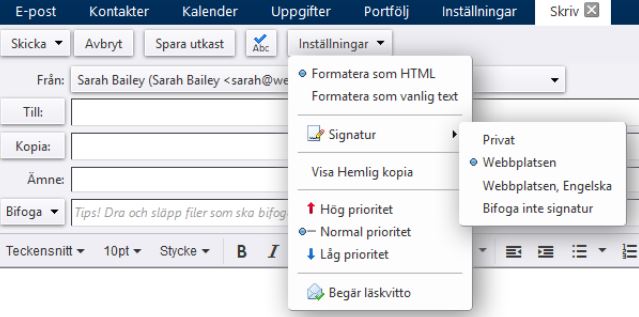

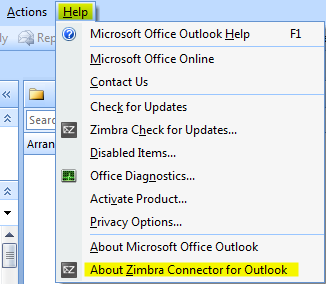

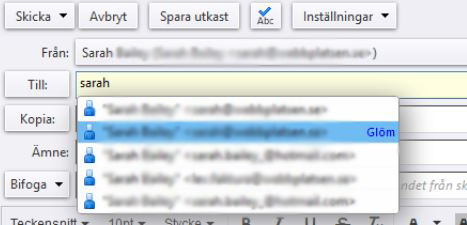
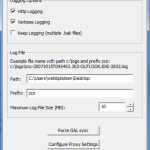
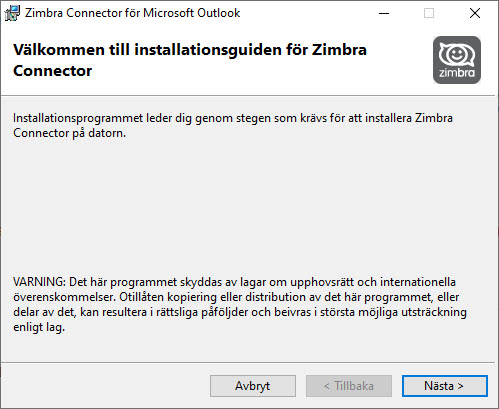
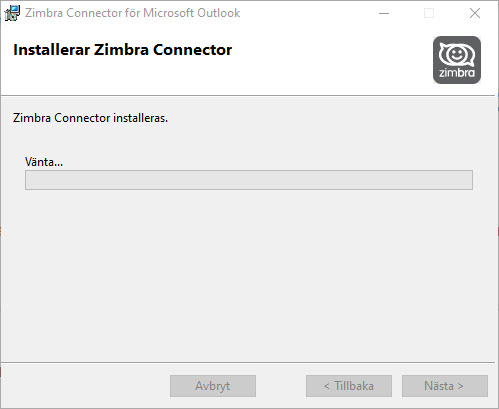
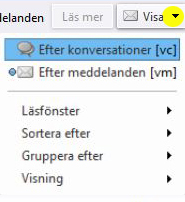 Kontrollera att du använder visningsläget Läsfönster längst ned eller Läsfönster av genom att klicka på Visa i verktygsfältet i det övre högra hörnet. Samt att du visar dina meddelande Efter meddelanden.
Kontrollera att du använder visningsläget Läsfönster längst ned eller Läsfönster av genom att klicka på Visa i verktygsfältet i det övre högra hörnet. Samt att du visar dina meddelande Efter meddelanden.