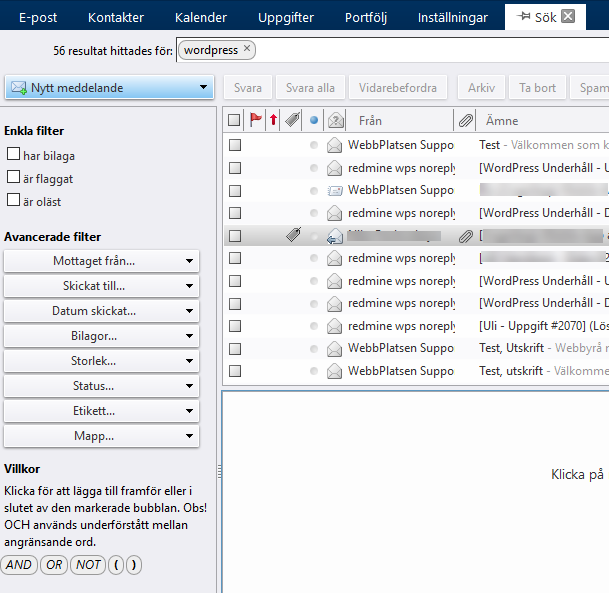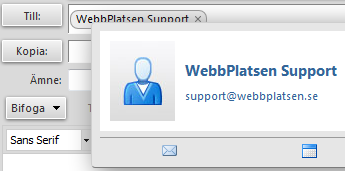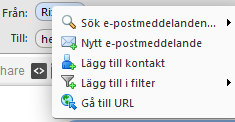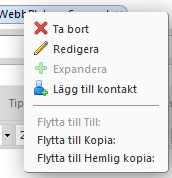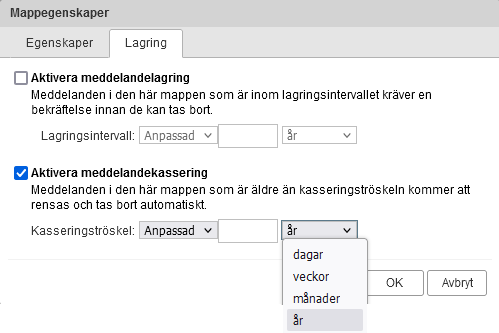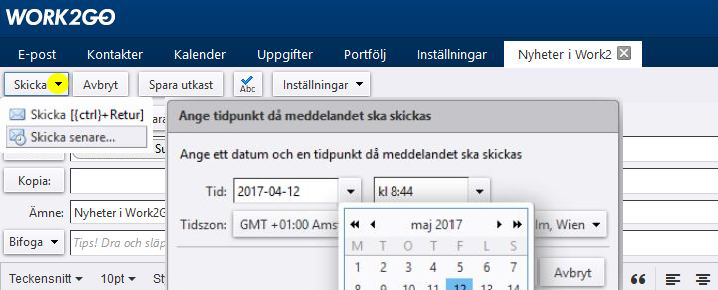Namn i adressfältet visas i en bubbla istället för som en text där hela e-postadressen är synlig. Här berättar vi mer om vad det innebär och vad du kan ha för nytta utav dem.
Bubblor är mer interaktivt och kan flyttas genom att dra och släppas och redigeras om du högerklickar på dem. Funktionen är aktiverade som standard, men kan ändras tillbaka till vanlig text på Inställningar > Allmänt > Annat: Bubblor.
Se fler uppgifter om personen i bubblan
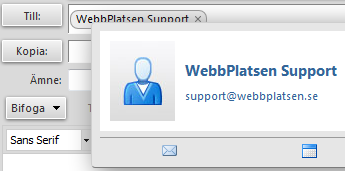
Ha markören över en bubbla och du får se personens namn, e-postadress och andra eventuella kontaktuppgifter samt en bild och snabblänkar till att skriva ett nytt meddelande eller boka in ett möte med kontakten.
Högerklicka en bubbla när du läser e-post
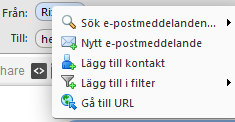
Då visas en meny som bl a låter dig att söka efter fler meddelanden från/till personen i bubblan, skriva ett nytt, lägga till kontakten i din adressbok, lägga till adressen i ett filter eller besöka adressatens hemsida.
Högerklicka en bubbla när du ska skicka e-post
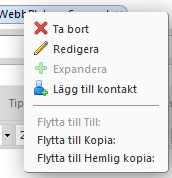
Då visas en meny som bl a låter dig att spara/redigera kontakten i din adressbok eller flytta den till ett annat adressfält.
Dra och släpp bubblor för att flytta kontakter

Du kan flytta en eller flera bubblor genom att dra och släppa dem.
För att markera flera bubblor samtidigt kan du med hjälp av markeringsfunktionen ”gummibandet”. Vänsterklicka det vita utrymmet i fältet och dra en ruta över utvalda bubblor. De utvalda bubblorna är nu markerade i blått och kan nu dras och släppas samtidigt.



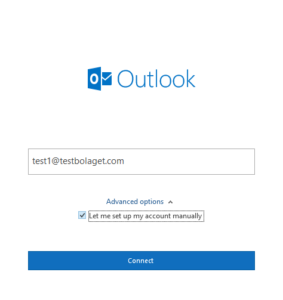
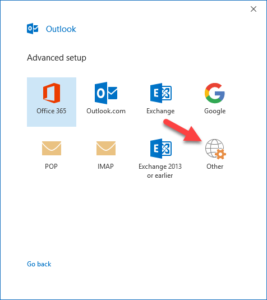
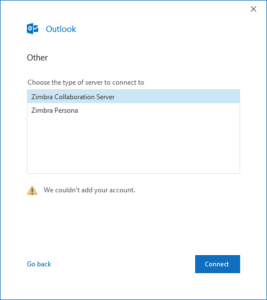
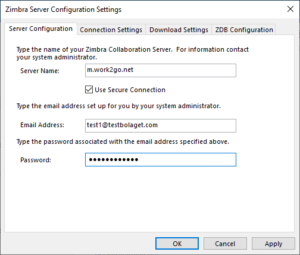
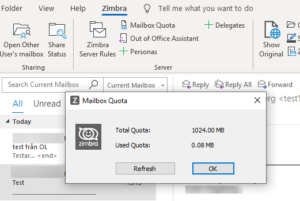
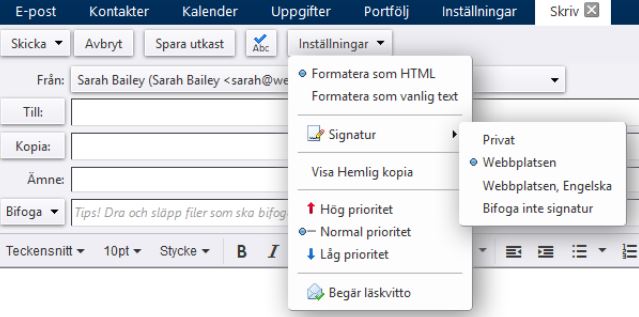

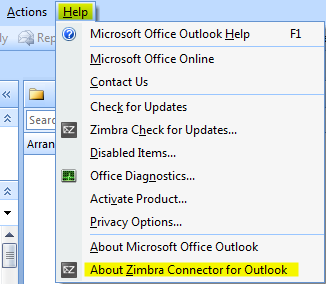

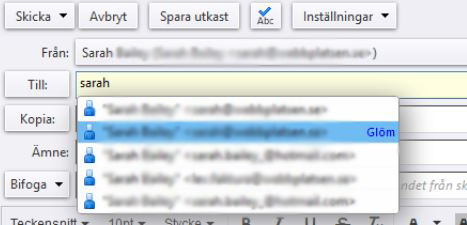
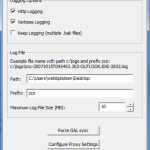
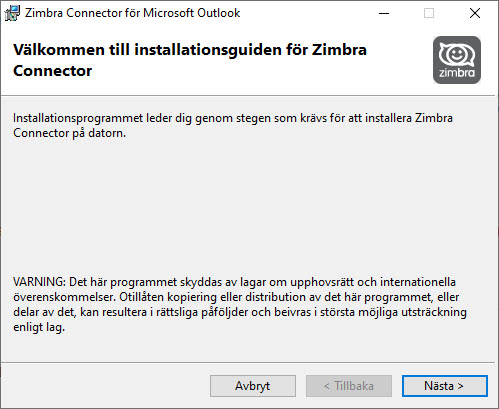
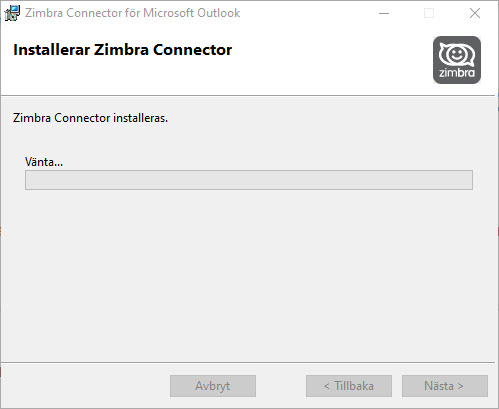
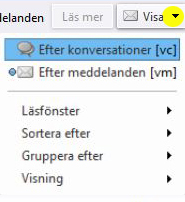 Kontrollera att du använder visningsläget Läsfönster längst ned eller Läsfönster av genom att klicka på Visa i verktygsfältet i det övre högra hörnet. Samt att du visar dina meddelande Efter meddelanden.
Kontrollera att du använder visningsläget Läsfönster längst ned eller Läsfönster av genom att klicka på Visa i verktygsfältet i det övre högra hörnet. Samt att du visar dina meddelande Efter meddelanden.