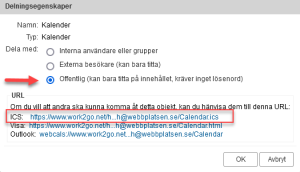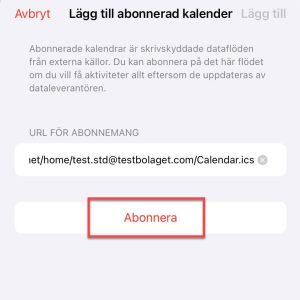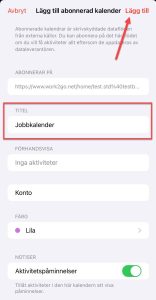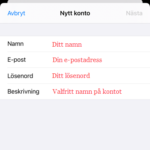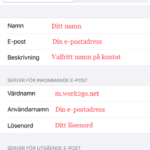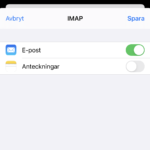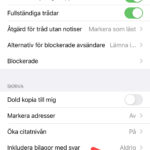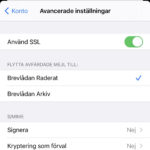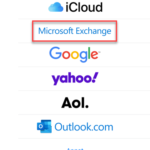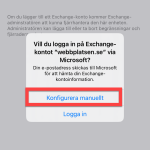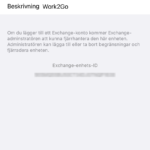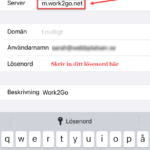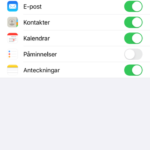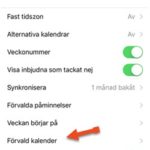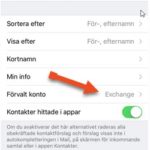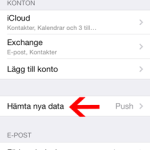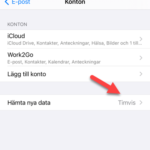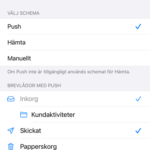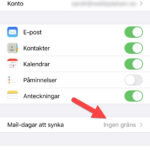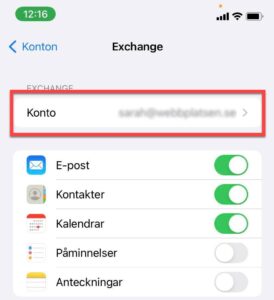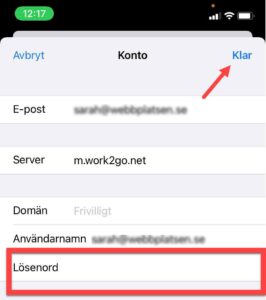Om du vill se en kalender som någon annan skapat och delat ut till dig ska du prenumerera på den. Du ser innehållet, men kan inte lägga till någon ny information till den. Du får dock påminnelse alarm till din mobil om det är aktiverat.
 1. Logga in på Work2Go
1. Logga in på Work2Go
Här hämtar du länken till kalendern. OBS! Om det inte är din måste du be den som har skapat den att skicka dig länken. Högerklicka kalendern > Redigera egenskaper > Lägg till delning.

2. Högerklicka på länken längst ner vid ICS
Välj Kopiera länkadress > och klistra in den i ett meddelande och skicka det till dig själv så att du enkelt kan komma åt länken i din iPhone sen.
Exempel på länken: https://www.work2go.net/home/epostadressen@dindomän/Delad

3. Öppna ditt meddelande i iPhone och kopiera* länken
Gå därefter till Inställningar > E-post, kontakter, kalendrar > Lägg till konto > Annat > Lägg till prenumererad kalender > klistra in länken vid Server > Nästa.
Nu verifieras dina inställningar och därefter får du meddelande om att kontot kräver ett användarnamn och lösenord > OK.
Fyll i kontots användarnamn/e-postadress och lösenord > Nästa > OK > Spara > Spara.
*) Ifall du inte känner till det, så kan du kopiera och klistra in text i en iPhone genom att trycka ner ditt finger på texten du vill kopiera > lyfta på fingret och välja Kopiera > och sen trycka ner ditt finger igen där du vill klistra in texten > lyfta på fingret och välja klistra in.