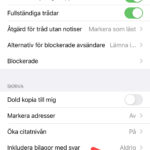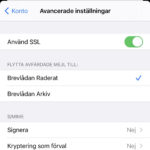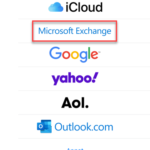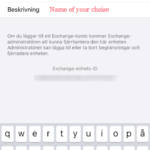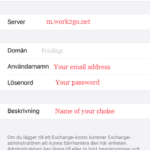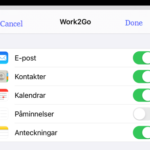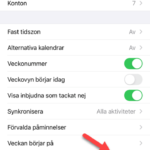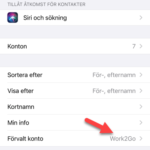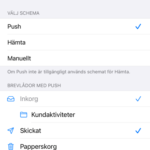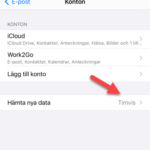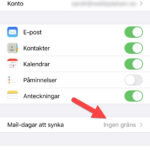This guide shows you how to add an account for reading and sending e-mails in an iPhone. Do you already know how to do this? Click on the box below for the account settings.
Account settings for e-mail
Need more help than that? Follow the guide with pictures below.
Username: your e-mail address
Password: your password
Incoming server: m.work2go.net
IMAP-port: 993
Security type/authentification: SSL
Outgoing smtp-server: m.work2go.net
Smtp-port: 465
Security type/authentification: SSL
Do you have Work2Go Pro? Then you can also use your Work2Go calendar and contacts in your mobile. Follow the guide for Add account in iPhone [PRO]
1. Create the account
Settings > E-mail > Accounts > Add account > Other > Add e-mail account.
2. Add your account settings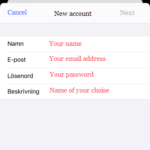
- Enter a name of your choice
- Address: your e-mail address.
- Password: your password.
- Description: Give the account a description
- Tap Next.
Click image for full version.
3. Fill in the settings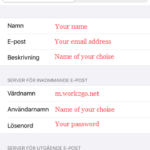
- Write your name
- Email = your entire email address
- Description: Give the account a name of your choice
- Hostname: m.work2go.net
- Email = your entire email address
- Password: your password (same as in the browser)
- Hostname: m.work2go.net
- Email = your entire email address
- Password: your password (same as in the browser)
NOTE! Fill in both the e-mail address and password here, regardless of whether it says Voluntary!
Tap Next and your settings are verified and once it’s done, you tap Save.
Click image for full version.
4. Select what you want to see in your phone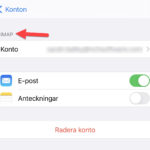
Now you can choose what you want to see in your phone
- Notes
Click image for full version.
Click finish to Save.
If it doesn’t work properly
Test your e-mail address and password on www.work2go.net and check all the settings in your phone again. Read more in Can not send or receive e-mails