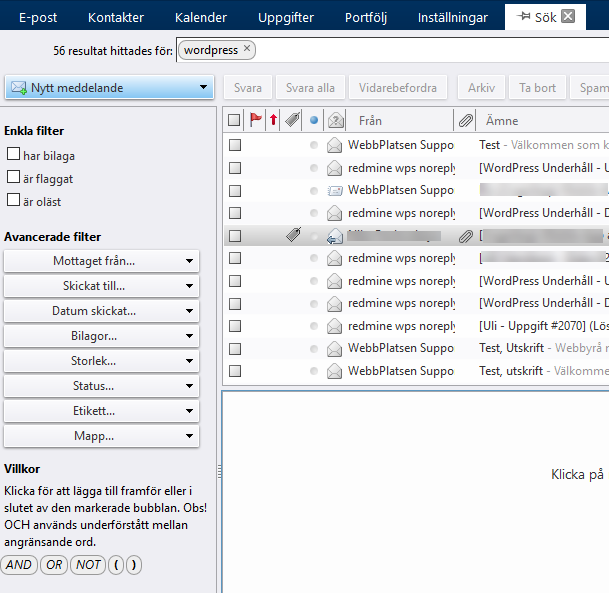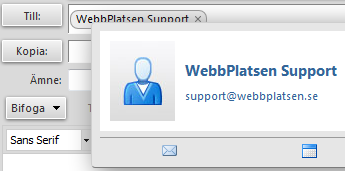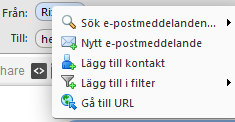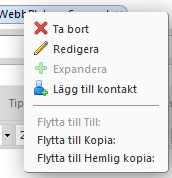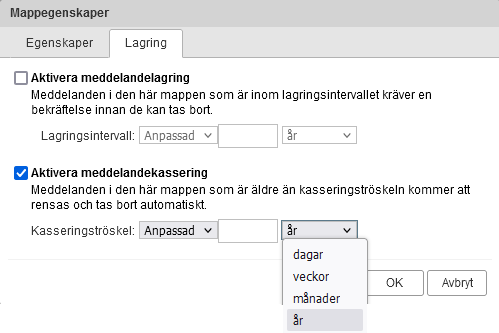När resurser registreras i admingränssnittet kan man välja mellan en rad olika bokningsregler. Vi brukar rekommendera Acceptera automatiskt om möjligt, avböj automatiskt vid konflikt.
Acceptera automatiskt om möjligt, avböj automatiskt vid konflikt
När den här regeln är aktiverad godkänns alla bokningar automatiskt om resursen är ledig och avböjs om den redan är uppbokad. Med denna regel finns det möjlighet att se vid vilka tidpunkter resursen är ledig/upptagen.
Acceptera manuellt, avböj automatiskt vid konflikt
När den här regeln är vald avböjs alla uppbokade förfrågningar per automatik. Alla förfrågningar för en ledig resurs preliminärbokas och måste godkännas manuellt. Om du vill använda den här regeln rekommenderar vi dig att vidarebefordra en kopia av bokningsmeddelandet till det konto som du loggar in på för att manuellt godkänna bokningen.
Acceptera alltid automatiskt
Alla resursbokningar accepteras per automatik, vare sig den är ledig eller redan uppbokad. Ett exempel för användning av denna regel kan vara om du ofta bokar in möten på en offentlig plats som inte behöver förhandsbokas först, men du vill få med platsens adress och kontaktuppgifter i din inbjudan på ett enkelt sätt.
Varken acceptera eller avböj automatiskt
Samtliga bokningsförfrågningar hanteras manuellt.



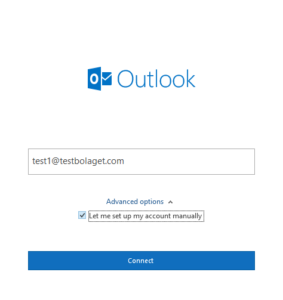
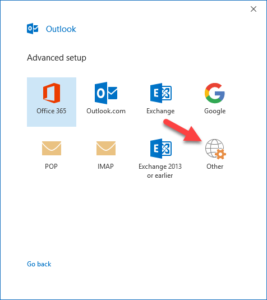
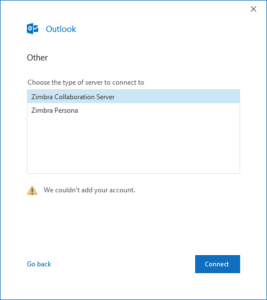
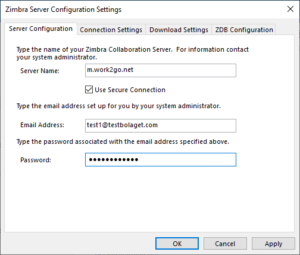
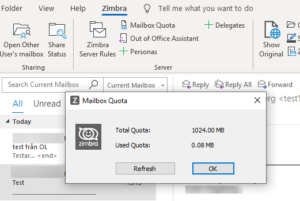
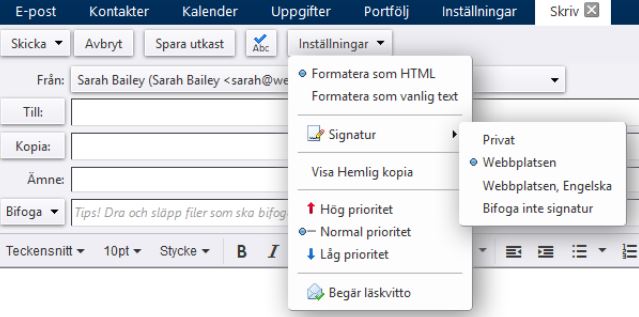
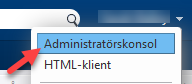
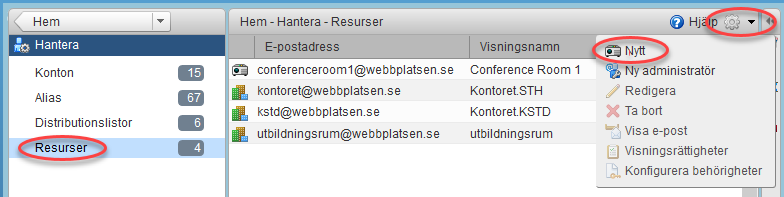
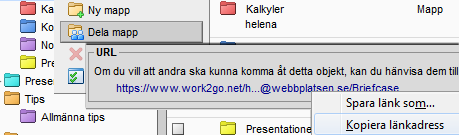
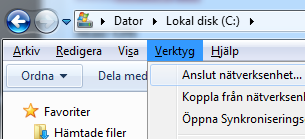
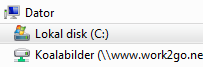

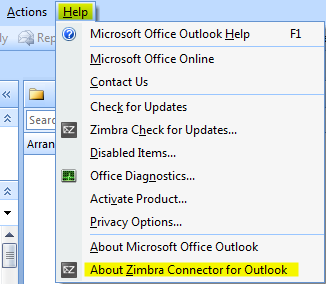

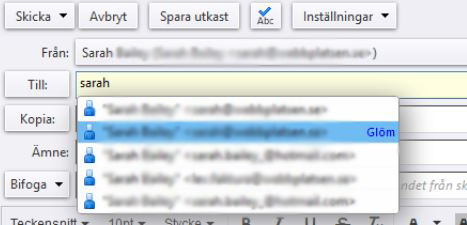
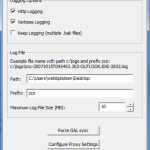
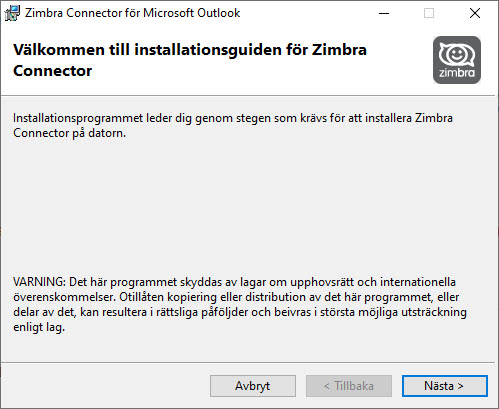
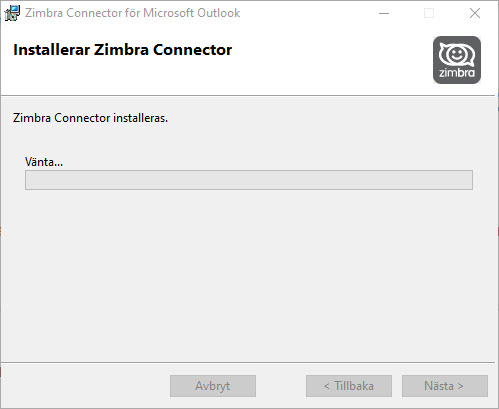
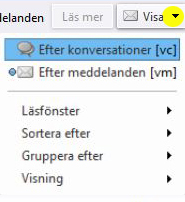 Kontrollera att du använder visningsläget Läsfönster längst ned eller Läsfönster av genom att klicka på Visa i verktygsfältet i det övre högra hörnet. Samt att du visar dina meddelande Efter meddelanden.
Kontrollera att du använder visningsläget Läsfönster längst ned eller Läsfönster av genom att klicka på Visa i verktygsfältet i det övre högra hörnet. Samt att du visar dina meddelande Efter meddelanden.