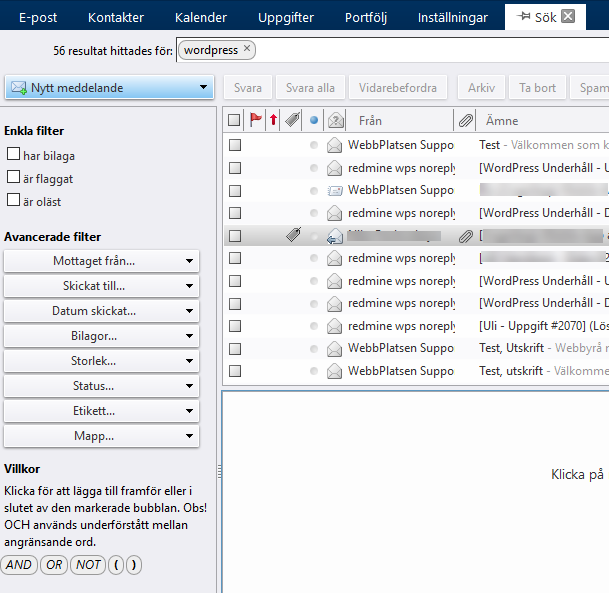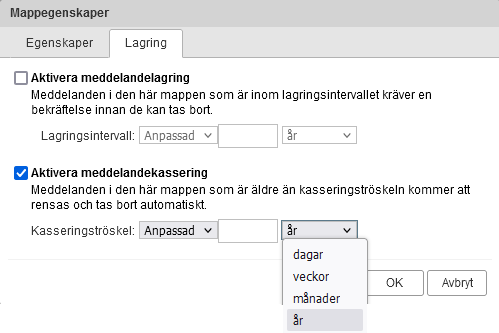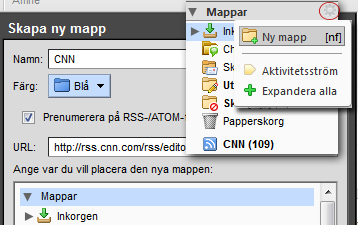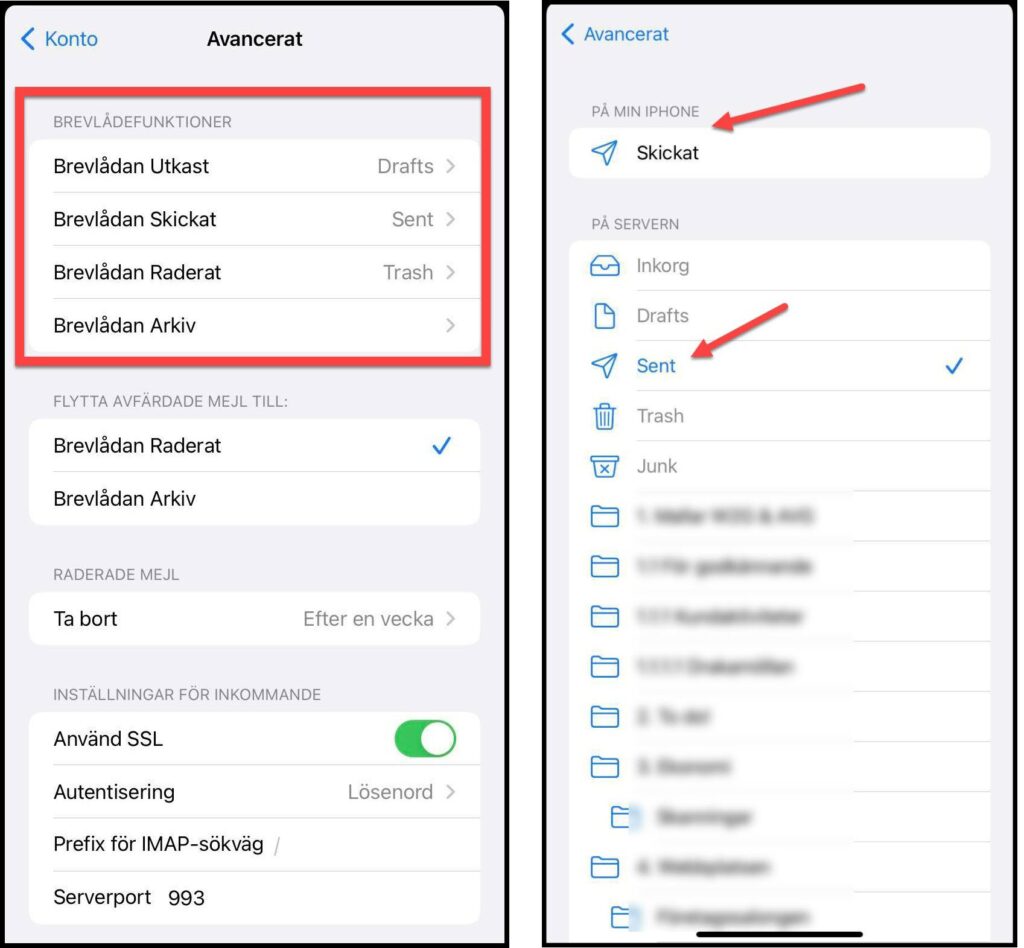Fördröjning av e-post kan bero på grålistning, vilket används i Work2Go för att förhindra skräppost. Här förklarar vi mer om just detta och vad man kan göra åt det.
Lite förenklat kan man säga att grålistning fungerar så att Work2Go ber den som skickar e-post till dig att skicka meddelandet igen och först då släpps det igenom till din inkorg. Normalt så försöker avsändarens e-postserver igen efter 3-6 minuter. Tyvärr så kan inte alla e-postservrar hantera detta vilket är en stor brist och det är då det blir fel.
Grålistning är är en mycket effektiv metod för att bekämpa skräppost eftersom de som skickar skräppost bara försöker en gång.
Så här går grålistning till
Tre komponenter kontrolleras när ett meddelande tas emot.
- Den sändande e-postserverns ip-adress.
- Avsändarens e-postadress.
- Mottagarens e-postadress.
Om denna kombination är okänd sedan tidigare skickas ett felmeddelande (error 451) till sändande server med begäran om omsändning. När omsändningen sedan görs släpps brevet fram. Efter det kommer all post från samma avsändare till samma mottagare att släppas igenom automatiskt efter en kontroll i grålistningens databas.
Ovanligt långa fördröjningar
Roten till långa fördröjningar är felkonfigurerade servrar. Inte trasiga servrar, men felkonfigurerade. Vad som händer är att grålistningen säger till den andra servern att ”Försök igen senare”, vid första försöket. En vettigt konfigurerad e-postserver ska då försöka igen senare. Problemet är att många servrar inte försöker förens flera timmar (eller i värst fall, flera dagar) senare. En vettigt konfigurerad server försöker att leverera igen inom 30 minuter; får den fel igen, så är det ok att dra ut lite längre innan det tredje försöket.
Fördröjning till vissa mottagare
Om det skulle vara så att du ständigt har problem med leveranstiden till vissa mottagare kan vi vitlista dem åt dig. När man vitlistar en adress stänger man av grålistning för e-post som skickas mellan en viss mottagare till en annan. Man kan vitlista både e-postadresser och domäner som man anser vara betrodda. Så om du berättar vilken domän/e-postadress de skickar ifrån, kan vi lägga in ett undantag för dessa i vårt system, så kommer meddelanden från dem levereras snabbare. Risken med att vitlista är att skräpposten till ditt konto kan öka. Men i så fall kan vi slå på grålistningen igen. Vi kan även gå in och lätta på reglerna för skräppostfiltrering till din e-postadress om du upplever att det ofta tar väldigt lång tid innan e-post kommer fram till dig. En annan idé är att du skickar över en lista på domäner du kommunicerar med regelbundet, så kan vi vitlista dessa.
Om du använder ett e-postprogram för Work2Go
Om du använder ett e-postprogram som t ex Outlook vill vi rekommendera att du väljer att skicka e-post med vår server och inte via din internetleverantör. Hur du kontrollerar det är givetvis olika i olika program, men vanligtvis finns det under kontots serverinställningar.
 1. Klicka på kolumnen Storlek så sorteras din e-post i storleksordning. Du ser då snabbt vilka som har stora bilagor.
1. Klicka på kolumnen Storlek så sorteras din e-post i storleksordning. Du ser då snabbt vilka som har stora bilagor.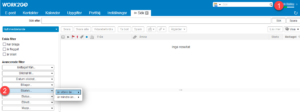 2. Klicka på förstoringsglaset uppe till höger i sök-rutan (1). I sökfunktionen kan du sen till vänster (2) filtrera e-post på Storlek.
2. Klicka på förstoringsglaset uppe till höger i sök-rutan (1). I sökfunktionen kan du sen till vänster (2) filtrera e-post på Storlek.


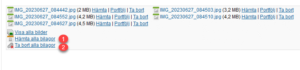

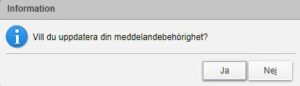
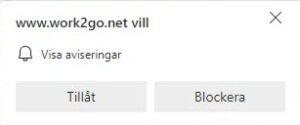
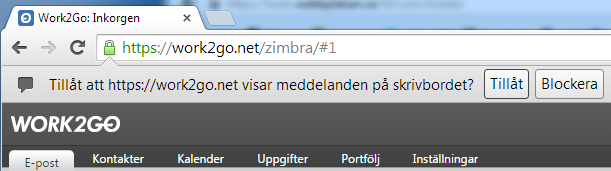
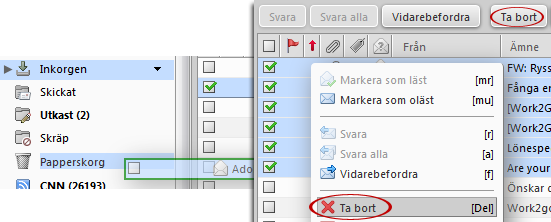

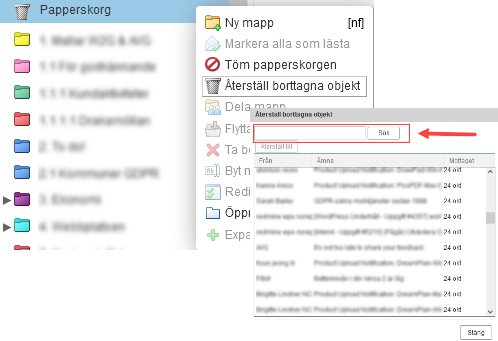

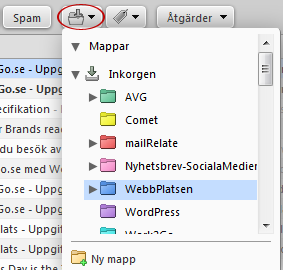
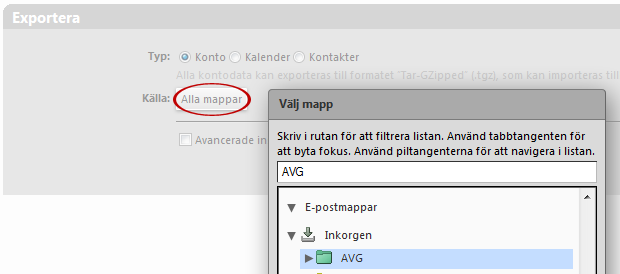

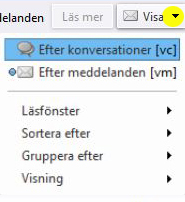 Kontrollera att du använder visningsläget Läsfönster längst ned eller Läsfönster av genom att klicka på Visa i verktygsfältet i det övre högra hörnet. Samt att du visar dina meddelande Efter meddelanden.
Kontrollera att du använder visningsläget Läsfönster längst ned eller Läsfönster av genom att klicka på Visa i verktygsfältet i det övre högra hörnet. Samt att du visar dina meddelande Efter meddelanden.