With Work2Go Pro you can sync your account with your phone / tablet and always have your information available, even when you’re on the run. And if disaster strikes and you lose your phone / tablet, you need not worry that your sensitive and important information to be leaked out. Log in to your Work2Go account in the nearest web browser and touch of a button, the information is deleted.
The technology that makes this possible was developed by Microsoft during the 90s and is generally called ActiveSync or Exchange ActiveSync. The technique, however, has a few flaws, but below I intend to tell you how to circumvent this and provide some hints on what may be good to consider when you want to sync their Work2Go account.
Send and receive emails
If you can not find all emails on your mobile that you see when you log into your account in the web interface, it may be due to the following.
- You have a setting in your phone that regulates how old emails to sync.
- You have not selected that you want to receive e-mails in sync from the folder just that the email is saved.
- The email you are looking for is in a mailbox that has been distributed to you.
Save the phone’s batteries
If you sync your account to your phone and want to conserve your phone’s battery, you can choose manual syncing, or sync with a longer time interval. With manual sync you can sync information only when the tools are used.
Don’t sync all your emails / activities in your calendar if you do not have the need to access information such as 1 year old.
Sync contacts / calendar / reminder
When you set up an account for syncing to your mobile, you can of course also choose to sync your contacts, calendar and reminders from your task list in Work2Go. What is important to remember when setting up sync to a mobile is to check that it is your calendar / address book in Work2Go which is the default one in your phone’s settings. This mainly applies to the iPhone / iPad.







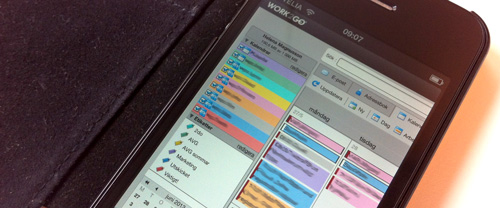
 A few weeks ago we received the question of how to sync shared calendars to their mobile phone by one of our customers. We started thinking about how we could help them, as we already knew that the technology behind syncing to mobile phones is not possible for shared calendars in the traditional sense. After some thinking, we came up with a solution, which really was not as advanced, but was more about thinking outside the box.
A few weeks ago we received the question of how to sync shared calendars to their mobile phone by one of our customers. We started thinking about how we could help them, as we already knew that the technology behind syncing to mobile phones is not possible for shared calendars in the traditional sense. After some thinking, we came up with a solution, which really was not as advanced, but was more about thinking outside the box.


