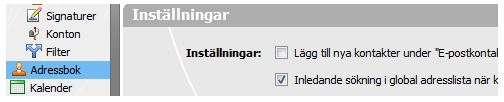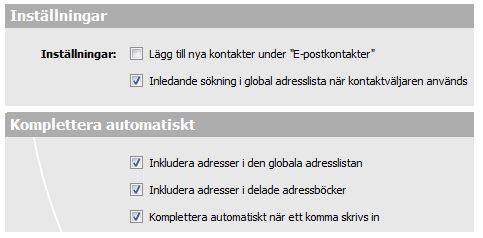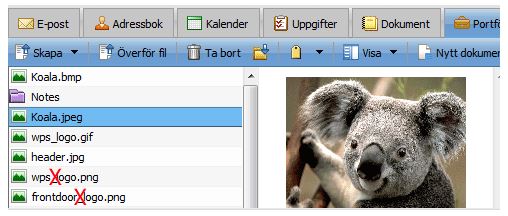En del bilder kommunicerar, andra säger ingenting alls. Uttrycket att en bild säger mer än tusen ord är en gammal sanning, men ett ord kan också förändra hela bilden. Hur som helst är det nästan alltid trevligt med bilder och de kan förtydliga ditt budskap på ett väldigt enkelt sätt. I Work2Go kan du självklart använda dig av bilder, men det är inte säkert att alla känner till hur, så därför blir det fokus på ett av mina favoritämnen nu, bilder!
Skillnaden mellan att bifoga bilder till mejl eller skicka en länk till bilder sparade i Portföljen?
Om det enbart handlar om en eller ett par bilder, kan det vara enklast att bifoga bilderna till mejlet. Om det däremot handlar om ett flertal, kan det vara bättre att spara ner bilderna i en mapp i din Portfölj som du sedan delar ut och mejlar ut länken till. Då blir det inget tungt mejl och du kan känna dig säker på att du kan skicka mejlet och att din mottagares epostserver kan ta emot mejlet, utan några som helst problem. Alla epostservrar kan nämligen inte hantera hur stora/tunga mejl som helst.
Skillnaden mellan att mejla bilder som en bifogad fil eller inbäddad i själva meddelandet?
Den mest uppenbara skillnaden är så klart att då man väljer att visa bilden i själva meddelandet så syns bilden då man läser mejlet. Om man väljer att bifoga bilden som en fil, får man bilden separat och måste klicka på den för att se den.
När du får ett mejl med bilder i själva meddelandet är det vanligt att de har blivit blockerade och att du behöver klicka på en länk för att tillåta att bilder i själva meddelandet ska visas innan de blir synliga. Orsaken till detta är att undvika eventuell spridning av virus genom bilder. Det skyddar även din integritet, då registrering om du öppnar ett mejl eller inte ofta läggs i just en bild.
Spara bifogade bilder i Portföljen eller på datorn?
Sparar du bilden i din Portfölj har du alltid tillgång till den.
Sparar du bilden på din hårddisk kan du spara på din kontokvota.
Hur du än sparar en bifogad bild är det bra att veta att du då sparar ner en kopia av bilden, dvs att bilden finns både kvar i mejlet och i din Portfölj/hårddisk. Så om du har sparat bildfilen kan det vara klokt att ta bort den från mejlet sen.
Vet du om att du kan skapa bildspel i ditt konto?
Ett trevligt sätt att visa upp dina bilder för andra är att göra ett bildspel av dem.
Det kan du göra direkt från din Portfölj.
Rekommenderade filformat för bilder
Som en allmän regel så används jpg/jpeg till foton och gif eller png till illustrationer och loggor. Om du har kolumnavgränsad vy i din Portfölj kan du se en förhandsvisning av en markerad bild om det är en bild som är sparad som jpg, gif eller bmp.
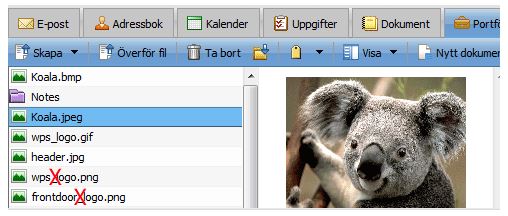
Vet du om att du kan göra bilder klickbara?
Med bara några klick är det klart.
Ett snyggt sätt att ta din mottagare vidare till din hemsida t ex.
Har du inga bra bilder själv att använda idag, kan vi hjälpa till med bildköp, bildbehandling eller liknande. Det är bara att du hör av dig till oss så hjälper vi dig vidare.


mailRelate
Vi skapar alla våra utskick genom mailRelate. En e-postrelationstjänst som låter dig nå din viktiga kundkrets på ett pålitligt sätt. Läs gärna mer om utskickstjänsten på mailrelate.se







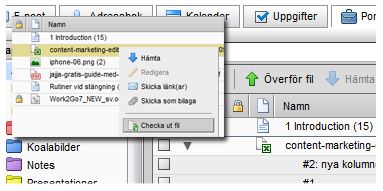
 Häromdagen läste jag en intressant artikel om hur musik påverkar ens produktivitet under en arbetsdag. Tanken i sig var så intressant att jag den här gången faktiskt tänkte berätta mer om det här och hänvisa till artikeln. Jag har även lagt in en länk till artikeln om någon av er vill läsa originalet. Avslutningsvis tänkte jag även gå in på hur man kan använda Work2Go för att följa exemplen som ges i studierna.
Häromdagen läste jag en intressant artikel om hur musik påverkar ens produktivitet under en arbetsdag. Tanken i sig var så intressant att jag den här gången faktiskt tänkte berätta mer om det här och hänvisa till artikeln. Jag har även lagt in en länk till artikeln om någon av er vill läsa originalet. Avslutningsvis tänkte jag även gå in på hur man kan använda Work2Go för att följa exemplen som ges i studierna. För några veckor sedan fick vi frågan om hur man kan synka delade kalendrar till sin mobil av en av våra kunder. Vi började fundera på hur vi skulle hjälpa dem, då vi redan visste att tekniken bakom synkning till mobiler inte är möjlig för delade kalendrar i traditionell mening. Efter en del funderande kom vi på lösningen, som egentligen inte alls var så avancerad, utan handlade mer om att tänka utan för ramarna.
För några veckor sedan fick vi frågan om hur man kan synka delade kalendrar till sin mobil av en av våra kunder. Vi började fundera på hur vi skulle hjälpa dem, då vi redan visste att tekniken bakom synkning till mobiler inte är möjlig för delade kalendrar i traditionell mening. Efter en del funderande kom vi på lösningen, som egentligen inte alls var så avancerad, utan handlade mer om att tänka utan för ramarna.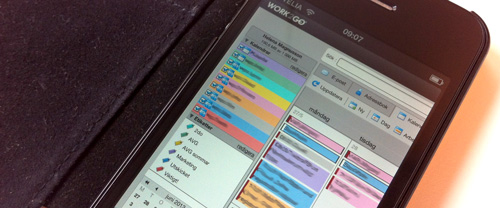
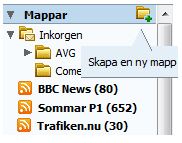 bland annat nyhetssidor och bloggar. För nördar och IT-tekniker så innebär detta någonting, men för vanliga människor som du och jag kan man lätt få känslan av att man inte alls förstår vad de pratar om. Häromdan fick jag höra en riktigt bra förklaring av vad RSS är och står för, nämligen ”Roligt att Slippa Surfa” eller varför inte Oprahs uttryck ”I’m Ready for Some Stories”. För det är precis vad RSS-flöden går ut på. Att snabbt kunna få de allra senaste rubrikerna från alla dina favoritsidor/bloggar samlade på en enda plats, i din inkorg i Work2Go. Som till exempel kanske du har 20 sidor och bloggar som du besöker regelbundet. Att besöka varje sida och blogg varje dag kan ta flera timmar. Men med hjälp av RSS så kan du prenumerera på en webbsida eller blogg och få alla nya rubriker från alla de 20 sidorna och bloggarna i en enda lista, in till din inkorg. På det sättet kan du se med en gång vad som händer på bara några minuter, istället för att ägna timmar åt att surfa.
bland annat nyhetssidor och bloggar. För nördar och IT-tekniker så innebär detta någonting, men för vanliga människor som du och jag kan man lätt få känslan av att man inte alls förstår vad de pratar om. Häromdan fick jag höra en riktigt bra förklaring av vad RSS är och står för, nämligen ”Roligt att Slippa Surfa” eller varför inte Oprahs uttryck ”I’m Ready for Some Stories”. För det är precis vad RSS-flöden går ut på. Att snabbt kunna få de allra senaste rubrikerna från alla dina favoritsidor/bloggar samlade på en enda plats, i din inkorg i Work2Go. Som till exempel kanske du har 20 sidor och bloggar som du besöker regelbundet. Att besöka varje sida och blogg varje dag kan ta flera timmar. Men med hjälp av RSS så kan du prenumerera på en webbsida eller blogg och få alla nya rubriker från alla de 20 sidorna och bloggarna i en enda lista, in till din inkorg. På det sättet kan du se med en gång vad som händer på bara några minuter, istället för att ägna timmar åt att surfa.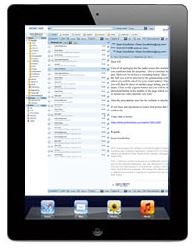 En surfplattas skärm är stor nog för att logga in på ditt konto i en webbläsare. Då får du samma utseende som när du gör det i en dator och får även tillgång till alla dina mejl, filer, kalendrar, kontakter mm.
En surfplattas skärm är stor nog för att logga in på ditt konto i en webbläsare. Då får du samma utseende som när du gör det i en dator och får även tillgång till alla dina mejl, filer, kalendrar, kontakter mm.