Här presenteras ett smidigt sätt för att flytta över e-post från ett annat e-postkonto till ditt nya i Work2Go.
Det går att flytta över e-post från ditt gamla e-postprogram till ditt nya i Work2Go. Fundera däremot ett par gånger på om det verkligen är nödvändigt? Många andra användare vittnar om hur skönt det faktiskt är att få börja på ny kula.
Lägg till Work2Go i ditt gamla e-postprogram
- Öppna programmet där du har dina gamla meddelanden som du vill flytta till Work2Go.
- Lägg till ett nytt konto och ange följande.
Protokoll: IMAP (inte POP3!)
Server: m.work2go.net
Användarnamn: ditt inloggnings-ID i Work2Go (ofta din e-postadress)
Lösenord: ditt lösenord i Work2Go - Nu kan du dra och släppa dina gamla meddelanden till den/de nya mappar som skapats när du lagt till Work2Go i ditt e-postprogram.
- När du är klar, logga in i Work2Go i en webbläsare och verifiera att all e-post har flyttats, precis som du vill ha det.
- Återgå till det gamla e-postprogrammet och radera det du inte längre vill ha kvar.



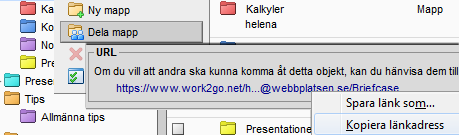
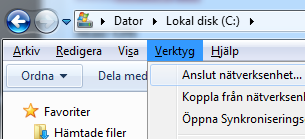
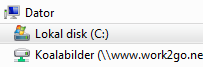

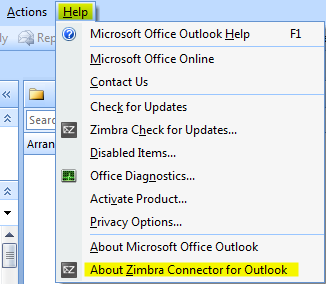

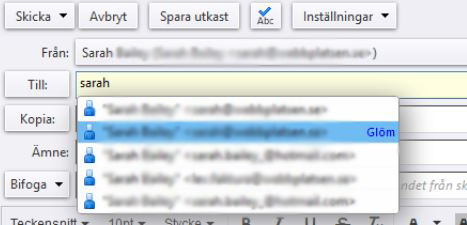
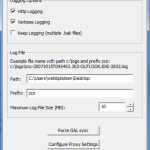
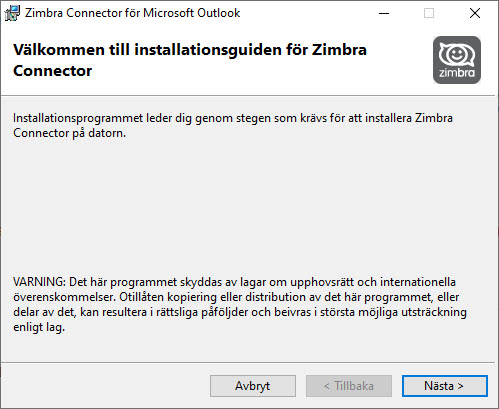
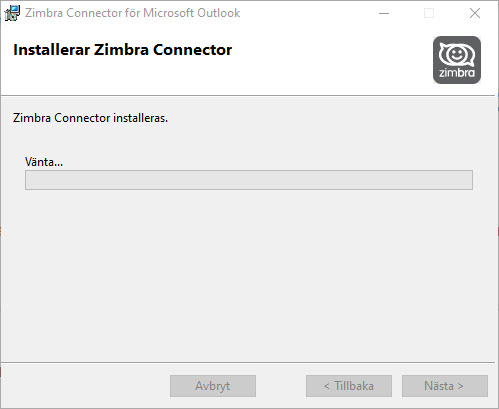
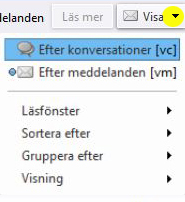 Kontrollera att du använder visningsläget Läsfönster längst ned eller Läsfönster av genom att klicka på Visa i verktygsfältet i det övre högra hörnet. Samt att du visar dina meddelande Efter meddelanden.
Kontrollera att du använder visningsläget Läsfönster längst ned eller Läsfönster av genom att klicka på Visa i verktygsfältet i det övre högra hörnet. Samt att du visar dina meddelande Efter meddelanden.
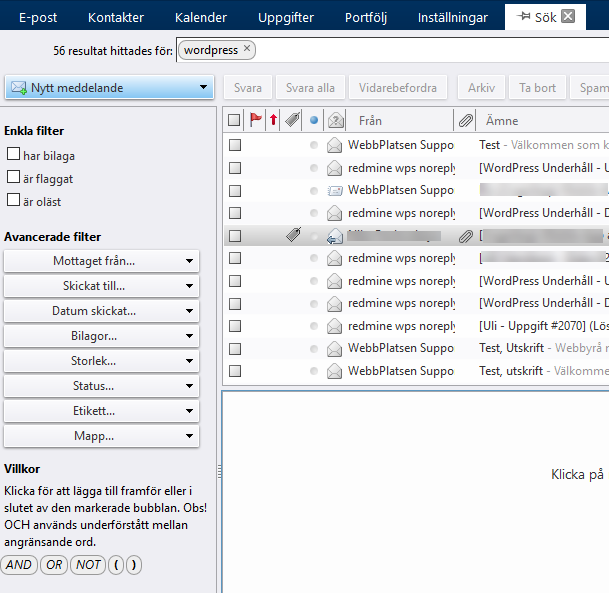
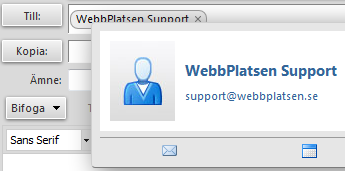
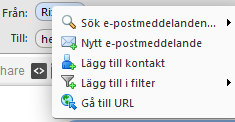
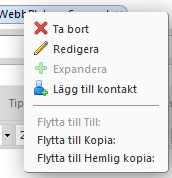

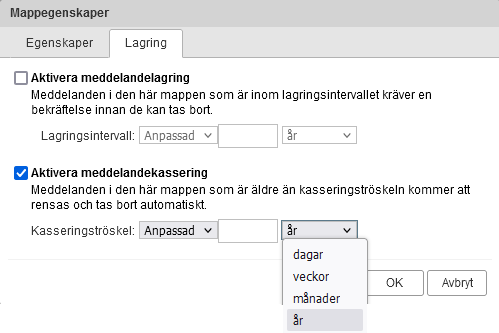

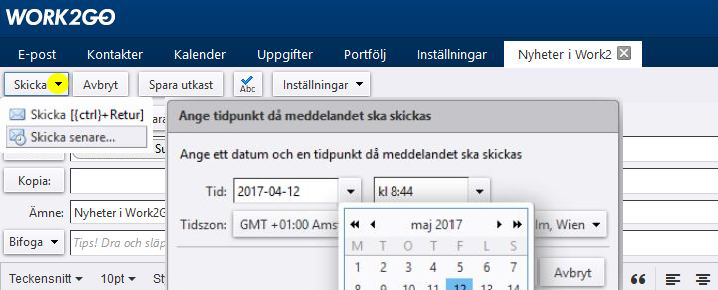
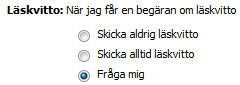
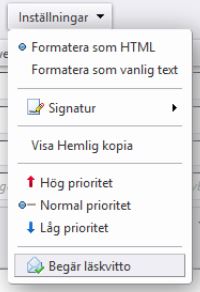 Gällande att skapa kvittensbegäran för meddelande man själv skickar ut, finns denna inställning enbart på meddelandenivå (dvs då du skapar ett meddelande). Detta har man valt att göra pga att man i regel inte vill ha läskvitto på alla meddelande man skickar ut. Då är det enklare att välja det alternativet per meddelande, istället för att ändra sina allmänna inställningar i de fall man vill eller inte vill begära läskvitto på sina skickade meddelanden.
Gällande att skapa kvittensbegäran för meddelande man själv skickar ut, finns denna inställning enbart på meddelandenivå (dvs då du skapar ett meddelande). Detta har man valt att göra pga att man i regel inte vill ha läskvitto på alla meddelande man skickar ut. Då är det enklare att välja det alternativet per meddelande, istället för att ändra sina allmänna inställningar i de fall man vill eller inte vill begära läskvitto på sina skickade meddelanden.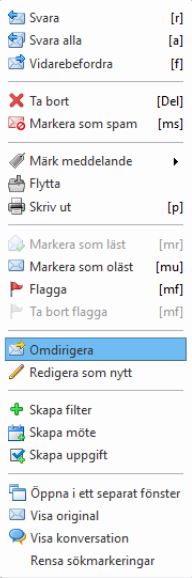 Du kan vidarebefordra e-postmeddelanden som du har mottagit till en annan adress så att det ser ut som att det har skickats direkt från den ursprungliga författaren. I Work2Go kallas det här för att omdirigera ett meddelande. Skillnaden mellan att omdirigera istället för att vidarebefordra meddelanden är att om du omdirigerar blir det enklare för mottagaren att svara den ursprungliga avsändaren.
Du kan vidarebefordra e-postmeddelanden som du har mottagit till en annan adress så att det ser ut som att det har skickats direkt från den ursprungliga författaren. I Work2Go kallas det här för att omdirigera ett meddelande. Skillnaden mellan att omdirigera istället för att vidarebefordra meddelanden är att om du omdirigerar blir det enklare för mottagaren att svara den ursprungliga avsändaren.