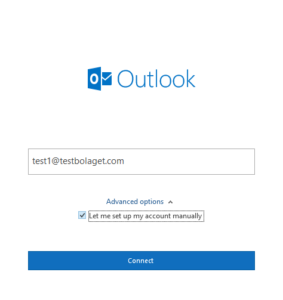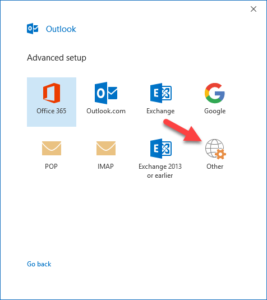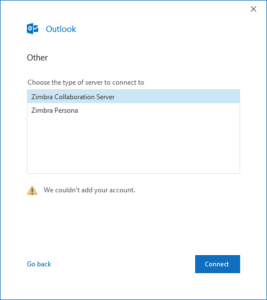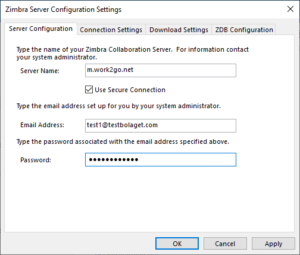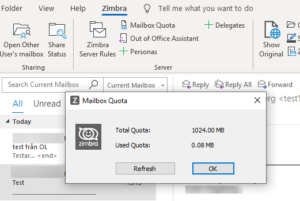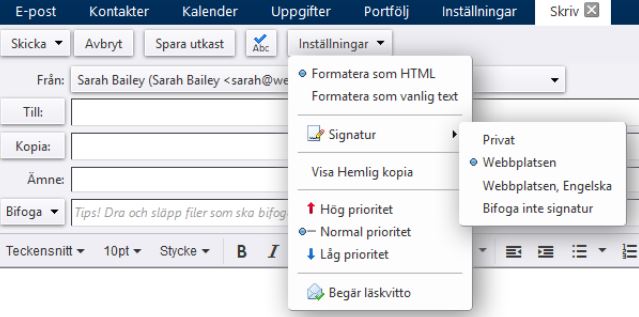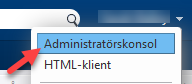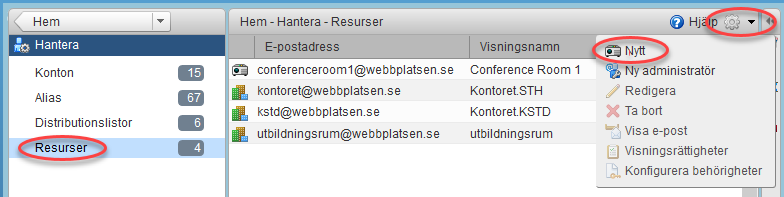Information om olika inställningar som du själv kan göra för din kalender på ditt konto.
Gå till fliken Inställningar > Kalender och korrigera dina inställningar för hur du vill att din kalender ska se ut och hur aktiviteter i den ska hanteras.
Allmänt
- Välj standardvy för dina kalendrar; månad, arbetsvecka, 7-dagars vecka, dag eller som lista.
- Sätt vilken dag veckan ska börja med.
- Bestäm om inläggen i kalendrarna ska vara inställd som offentlig eller privat.
Detta kan du sedan ändra per kalender som du skapar.
Då du får kalenderinbjudningar markeras de som offentliga om du har valt offentlig här.
När privat är valt markeras kalenderinbjudningarna som privata istället. - Ska minikalendern vara synlig.
- Välj om veckonumret ska vara synligt.
- Välj om mottaget möte ska läggas i kalendern automatiskt. Om detta alternativ är valt kan du bekräfta inbjudningar både ifrån e-postmeddelandet och kalendern. Om inte kan du bara bekräfta via e-postmeddelandet.
- Välj om e-postmeddelandet med mötesinbjudan ska tas bort när du har besvarat det.
- Vidarebefordra inbjudningar till en annan e-postadress.
- Hur och om påminnelser för möten ska visas.
- Ställ in en standardtid för hur länge ett möte pågår normalt.
Arbetsvecka och arbetstid
- Ställ in hur din arbetsvecka brukar se ut för att förenkla mötesbokningar.
Boka möten
- Aktivera dialogrutan Lägg till snabbt om du skapar många möten utan deltagare.
- Visa tidszoner om du ofta schemalägger möten med andra i olika tidszoner.
Behörigheter
Du kan enbart göra inställningar för personer i samma organisation (med samma domän i e-postadressen) som du. Du kan använda den fullständiga e-postadressen eller bara användarnamnet på den/de du vill ange en behörighet för.
- Ställ in om användare ska tillåtas att se din lediga/upptagna tid.
- Ange vem som kan bjuda in dig till möten, alla eller bara vissa användare.
- Om du begränsar vem som kan bjuda in dig, kan du även välja att skicka ut ett automatiskt svarsmeddelande till dem och låta dem veta att de inte har tillåtelse att bjuda in dig.
Apple iCal
- Aktivera om du vill kunna se en kalender i Apple iCal.




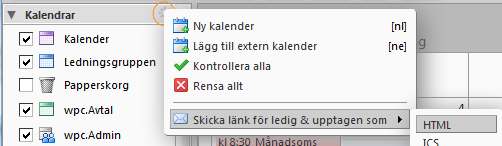
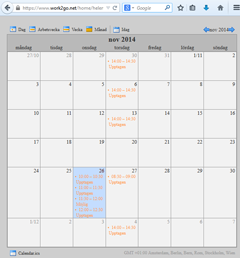
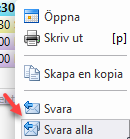
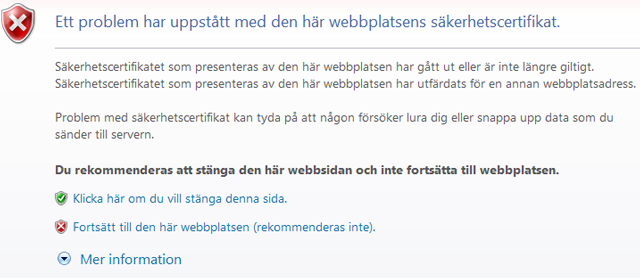
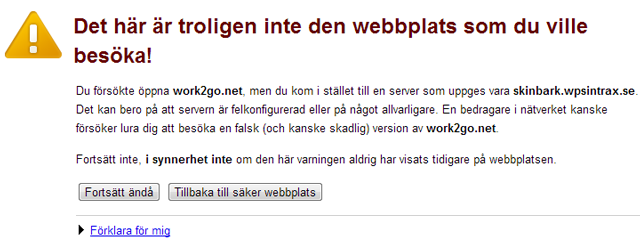
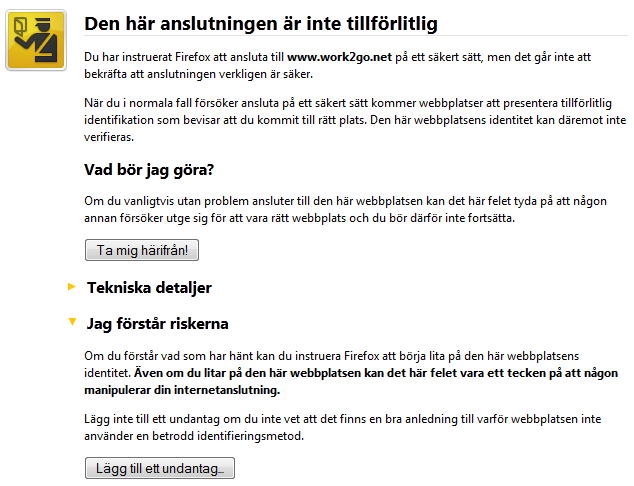
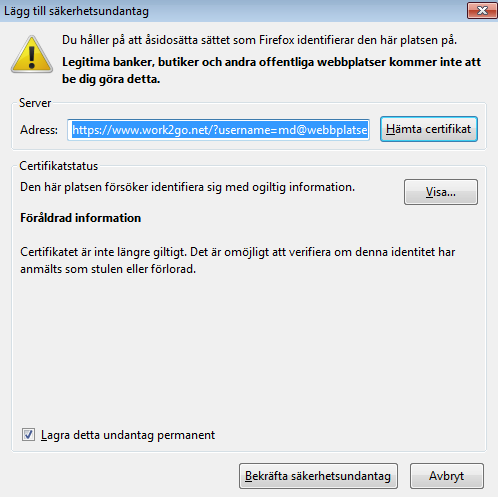
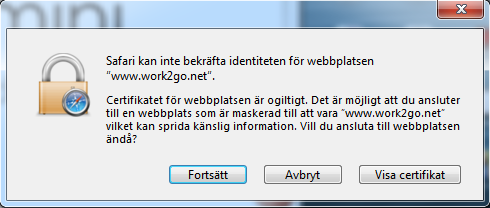

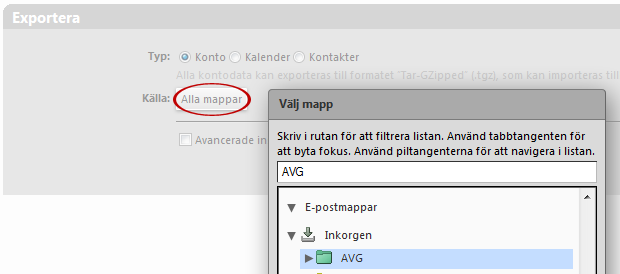
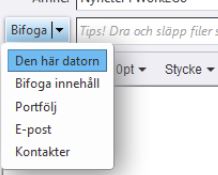 När du vill skicka e-post med en bild kan du lägga till bilden som en bifogad fil, eller välja att bilden ska placeras i själva meddelandet.
När du vill skicka e-post med en bild kan du lägga till bilden som en bifogad fil, eller välja att bilden ska placeras i själva meddelandet.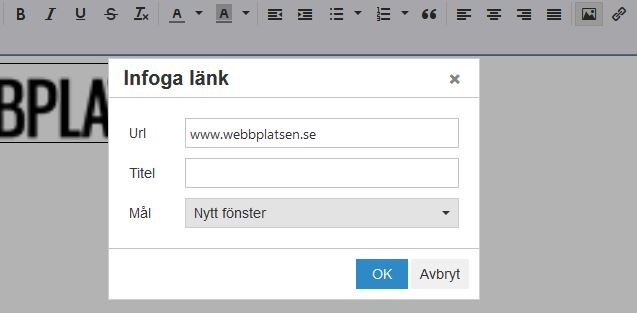
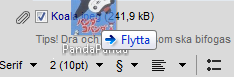
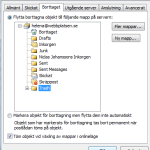
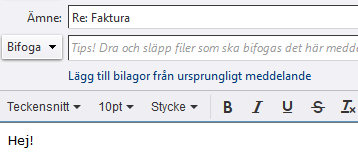 Någon har bifogat en bilaga till ett e-postmeddelande och du ska svara på det. Om du vill skicka ett svar UTAN bilagan behöver du inte göra annat än att fylla i ditt svarsmeddelande. Men vill du skicka tillbaka ett svar där bilagan följer MED igen, klickar du bara på Lägg till bilagor från ursprungligt meddelande.
Någon har bifogat en bilaga till ett e-postmeddelande och du ska svara på det. Om du vill skicka ett svar UTAN bilagan behöver du inte göra annat än att fylla i ditt svarsmeddelande. Men vill du skicka tillbaka ett svar där bilagan följer MED igen, klickar du bara på Lägg till bilagor från ursprungligt meddelande.