To be able to book a room or equipment while creating a meeting invitation, they must have been registered in Work2Go first. Here we explain how.
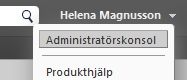 Registration can only be made by the person / persons who have an account with administrative rights. Click the arrow next to your name in the upper right corner. You have administrative rights if you see the Administrator Console in the menu list.
Registration can only be made by the person / persons who have an account with administrative rights. Click the arrow next to your name in the upper right corner. You have administrative rights if you see the Administrator Console in the menu list.
1. Log on to the Administrator account.
All have at least one administrator account and usually it’s e-mail address admin@yourdomain.com
2. Click the arrow next to the account name in the top right corner to select the Admin Console and log into the admin interface (same login as to your account, the one you are already logged in).
3. Click Manage in the left column and then Resources.
4. Top right click the gear > New.
- Name: the display name that is visible when you should book the resource.
- E-mail: if there is a projector, you can eg write projektor@dindomän.se
- Type: select whether it is a place or equipment.
- Scheduling Policy: select the tour rule that fits best.
We recommend using Auto-accept if possible, the deflection automatically conflict. When selected, approved reservation request automatically if the requested resource is available. If it is already booked deflected inquiry.
It is a good idea to allow a number of conflicts in a reservation if you eg booking recurring meetings. - Forward calendar invitations: fill in to whom / which email / s booking inquiries should be sent.
- Description: Fill possibly a description of the resource.
- Click Next and enter any of the contact information for the person responsible for the reservation of rooms and equipment, if the person making the reservation need to contact someone.
- Fill out any more information about the room as a place recorded, such as how big the room is, which floor or building it is in.
5. Complete the registration by clicking Finish.
Read more about the reservation policy
When the resources registered in the admin interface, you can choose from a range of different reservation policy. We usually recommend Accept automatically if possible, the deflection automatically conflict.
Automatically accept if possible, the deflection automatically conflict
When this rule is enabled, approved all reservations automatically if the resource is free and deflected if it is already fully booked. With this rule, it is possible to see the times at which the resource’s free / busy.
Accept manually deflectable automatically conflict
When this rule is selected Recorded deflected all requests automatically. All requests for an available resource preliminary reservation and must be approved manually. If you want to use this rule, we recommend you to forward a copy of the booking message to the account that you log on to manually accept the booking.
Always accept automatically
All resource reservations are accepted automatically, whether it is free or already booked up. An example of the use of this rule may be if you are often booking appointments in a public place that does not need to be booked first, but you want to get the site’s address and contact information in your invitation in a simple way.
Neither accept or decline automatically
All booking requests are handled manually.
Show the Content
When the rule deflector is automatically used, you can also add exceptions. That is to say that it is possible to book the resource even though it is already fully booked.
- Upon registration of the resource is determined how many times or the percentage of those conflicts to be let through.
- This is useful if you have recurring appointments or meetings that extend over a longer period. So that it is possible to reserve the resource during the time when it has not been double-booked already.



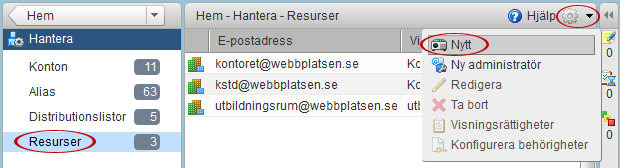
Comments are closed.