Here we show you how you can create a calendar and decide the best settings for your need.
A Calendar already exists when you start using Work2Go. It’s called Calendar and its name can’t be changed. But you can of course create as many new ones as you need. For example, you can create one for work and one for personal activities and a third for company activities. You can switch between multiple views, drag and drop to move events from one calendar to another and share it with others.
Create a Calendar
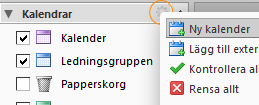 Create a new calendar by clicking the gear icon at the right of the title Calendars in the left pane > New Calendar.
Create a new calendar by clicking the gear icon at the right of the title Calendars in the left pane > New Calendar.- Give the calendar a name and select a colour in the dialog “Create new calendar.”
- Select “Exclude this calendar when reporting free / busy time” if you do not want others to see when you’re free or busy when they book meetings.
- Click OK and your new calendar appears in the left column.
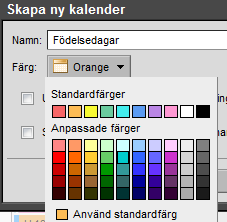 Colour Coding Calendar
Colour Coding Calendar
If you have multiple Calendars, it’s wise to give them different colors to easily distinguish them. There are eight colors to choose from and you can use one color several times. You choosing the color of a Calendar either when you create it or if you right-click it and select Edit Properties. You can also choose a Calendar’s color when you accept a sharing of another person’s Calendar.
View your calendars in different ways
All of your Calendars (including shared ones) is visible in the Calendar list in the left column. Each Calendar has a check box to the left side of its name. Select the check box for each Calendar you want displayed.
At the top right corner of the toolbar, choose how you want to look at your calendars. To change the default view of the calendar, go to Preferenses > Calendar > General. If you choose to display as a list, you get a list of appointments for a period of two weeks for all the selected calendars.
Lista
The list view show all meetings from all selected Calendars and they are listed by date and time, and displays information about the meetings, such as its subject, location, status, and if it is recurring or not. You can change the columns displayed by right clicking on the heading and uncheck those you don’t want to see. You can also sort the list by subject, status, or date. You can select several meetings and make changes to them all at once in the list view. Such as remove meetings from the Calendar, move messages from one Calendar to another, or mark meetings with a tag.
Free/busy
With the Free / Busy view brings up a schedule where you can see when your colleagues are available.





Comments are closed.