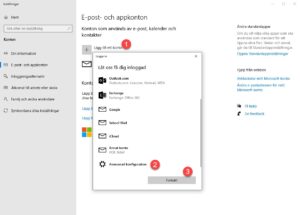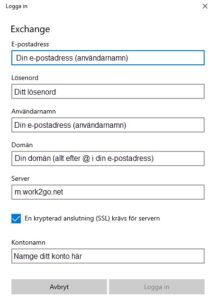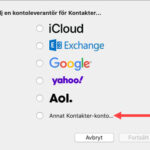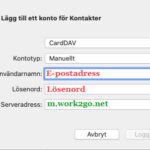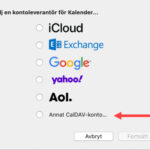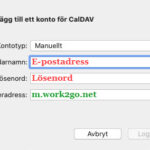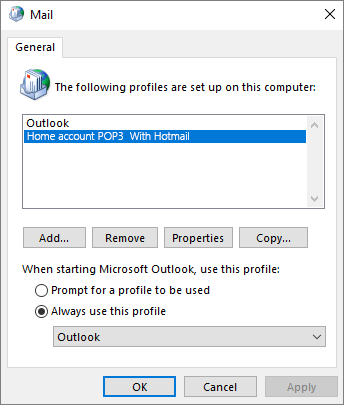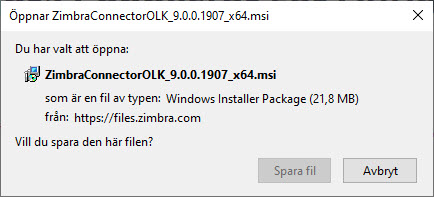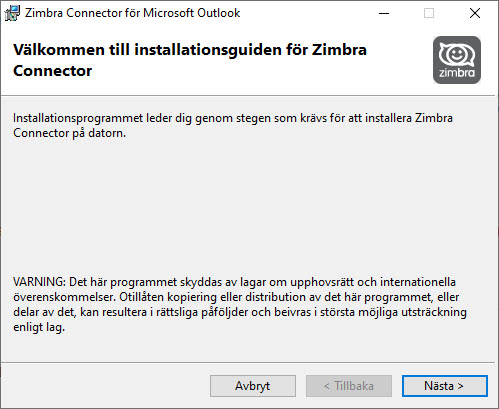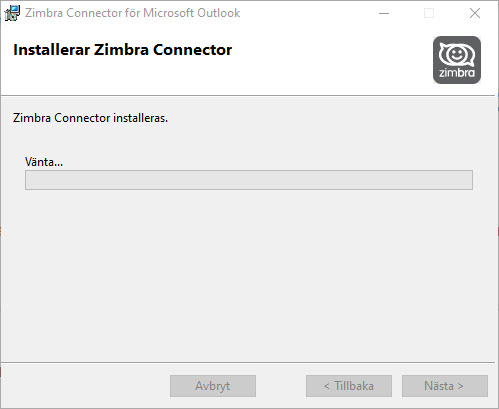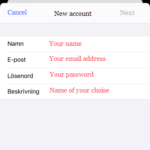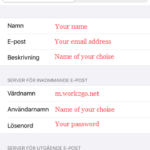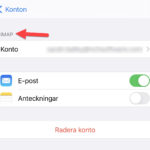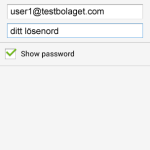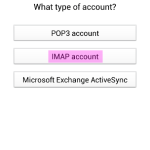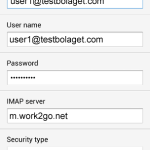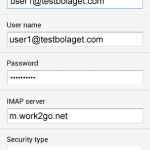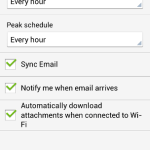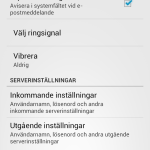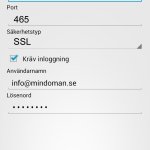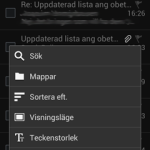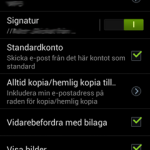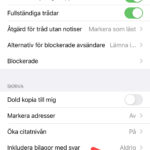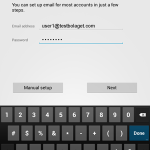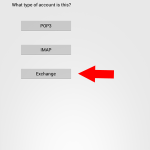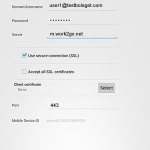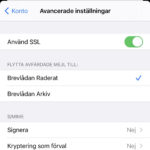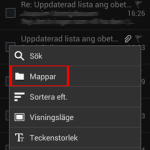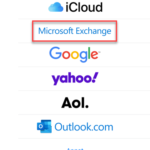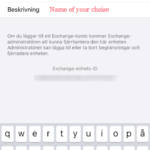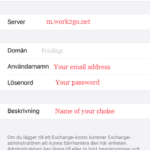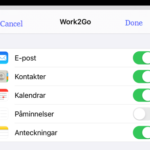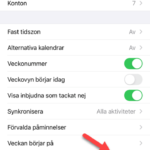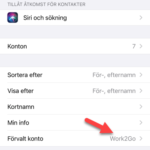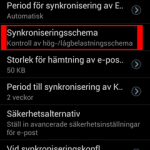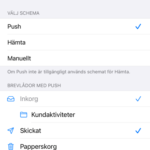If you want to view a calendar that someone else created and distributed to you, you should subscribe to it. You can see the content, but not add any new information to it. You will receive reminder alarm in your mobile phone from the calendar if this is enabled.
 1. Log on to Work2Go
1. Log on to Work2Go
This is how you download the link to the calendar. NOTE! If it’s not your calendar, you will need to ask the person who owns the calendar to give you the link. Right-click Calendar > Edit Properties > Add sharing.

2. Right-click on the link at the bottom, ICS
Choose Copy Link Location > and paste into a message and send it to yourself so you can easily access the link into your iPhone later.
Examples of link: https://www.work2go.net/home/email@yourdomain.com/Shared

3. Open your message in your iPhone and copy the link
Go to Settings > Mail, Contacts, Calendars > Add Account > Other > Add Subscribed Calendar > paste the link by the Server > Next.
Your settings verifies and you get a notification saying that the account requires a username and password > OK.
Fill in the account’s e-mail address and password > Next > OK > Save > Save.