This guide shows you how to add an account to manage your e-mail, contacts and calendar on an iPhone.
This requires Work2Go Pro
If you don’t have Pro today, you can upgrade by contacting our support.
Not interested of upgrading? Follow the guide, Add e-mail account in… instead.
Not interested of upgrading? Follow the guide, Add e-mail account in… instead.
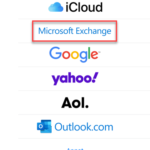 1. Create the account
1. Create the account
Go to Settings> Email> Accounts> Add Account> Microsoft Exchange.
Click image for full version.
2. Enter email address and name the account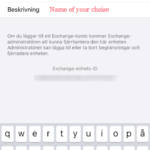
- Fill in your entire email address
- An optional description of the account.
- Click Next and then Login.
Click image for full version.
3. Fill in the settings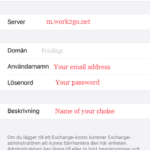
- Email = your entire email address.
- Server: m.work2go.net (You can skip Domain).
- Username = your entire email address.
- Password: your password (same as in the browser) and click Next.
Click image for full version.
4. Choose what to sync with your mobile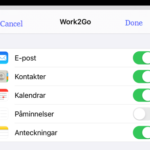
If you have several folders, calendars etc. on your Work2Go account, you can sync them all to your iPhone / iPad if you want. As long as you are the owner of the calendar, you do not need to set up an extra account for it.
Then finish with Save.
Click image for full version.
If it doesn’t work
- Test your e-mail address and password on work2go.net.
- Check all the settings in your phone again.
- Are you unsure if you have Work2Go Pro or not? Contact our support.



Comments are closed.