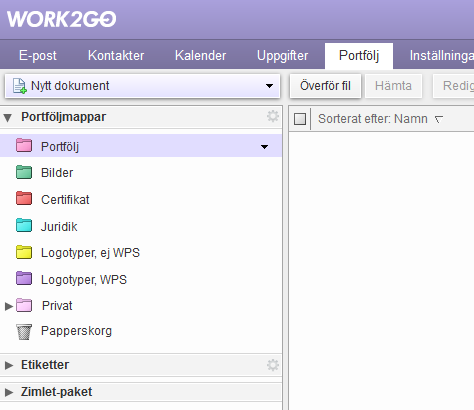En e-postsignatur är en anpassad text, som automatiskt infogas längst ned i alla meddelanden du skickar. Oftast innehåller den din kontaktinformation och ibland även en logga, bild eller ett passande citat. En signatur ger ditt meddelande både en personlig touch och ett mer professionellt intryck. Därför vill jag nu passa på att påminna er som inte redan har en signatur att skapa en, och till er som redan har en, vill jag informera om att ni kan skapa fler om ni vill.
Gör en snygg signatur
I Work2Go kan du välja själv om du vill ha en formaterad signatur eller om du vill ha en signatur med vanlig oformaterad text. Väljer du att skapa en formaterad signatur, kan du välja mellan olika typsnitt, färger, lägga till en bild eller logga, samt skapa länkar till din hemsida eller liknande.
En signatur i ren enkel text kan kanske se lite tråkigt ut. Men den stora fördelen med att använda en oformaterad signatur är att informationen alltid syns. En signatur med bild kan t ex behöva godkännas av mottagaren först, innan hela signaturen visas.
Skapa flera signaturer
Du kan ha flera signaturer på ditt konto. Det finns faktiskt inte någon maxgräns till hur många du får ha. Om du har flera e-postidentiteter/roller, dvs olika e-postadresser uppsatta där samtliga är knutna till ett och samma konto, kan du skapa olika signaturer till respektive e-postadress/roll. Det här kan t ex vara lämpligt då du svarar på arbetsrelaterade mejl respektive privata.
Logga in med Ajax-versionen
Som ett PS vill jag även lägga till att för bästa funktionalitet i Work2Go loggar du alltid in med den avancerade Ajax-versionen på ditt konto.
Sitter du däremot med väldigt segt Internet eller en gammal webbläsare, kan Standard (HTML) vara den version som fungerar bäst för dig. Om det är så att du har en gammal webbläsare i din dator, vill jag absolut rekommendera dig att uppdatera den så snart som möjligt. Inte bara för ökad funktionalitet utan först och främst för att skydda din dator så mycket som möjligt på Internet.


mailRelate
Vi skapar alla våra utskick genom mailRelate. En e-postrelationstjänst som låter dig nå din viktiga kundkrets på ett pålitligt sätt. Läs gärna mer om utskickstjänsten på mailrelate.se





 Nästa gång tänkte jag ta en djupdykning i användbara funktioner då man skickar mejl. Det finns mycket man kan göra som man kanske inte tänker på förens någon berättar det för en. Så varför inte ta en titt på just den funktionen som de flesta av er egentligen sysslar med mest?! Tills dess får ni ha en Happy Halloween eller en mysig Alla helgona eller bara njuta lite av allt det positiva som hösten har med sig, som färgerna, den friska luften, tända ljus, brasor och härliga bad.
Nästa gång tänkte jag ta en djupdykning i användbara funktioner då man skickar mejl. Det finns mycket man kan göra som man kanske inte tänker på förens någon berättar det för en. Så varför inte ta en titt på just den funktionen som de flesta av er egentligen sysslar med mest?! Tills dess får ni ha en Happy Halloween eller en mysig Alla helgona eller bara njuta lite av allt det positiva som hösten har med sig, som färgerna, den friska luften, tända ljus, brasor och härliga bad. Nyckelordet för det här nyhetsbrevet är smidighet. Vem vill inte att arbetsdagen bara ska flyta fram, utan några som helst större störningsmoment. Slippa de där irriterande motgångarna som man stöter på lite då och då. Så som krångliga program, otydbara felmeddelanden eller onödigt krångliga tillvägagångssätt för att genomföra simpla uppgifter. Vid sådana stunder är det lätt hänt att man ställer sig frågan om varför det alltid måste va så krångligt för?! Men ofta är det egentligen inte så krångligt som man först tror. Det är bara det att man inte känner till de smidiga genvägarna. Just därför tänkte jag visa några smidiga sätt att utföra olika moment i Work2Go till er nu och hoppas att de ger en och annan aha-upplevelse samt förenklar er vardag.
Nyckelordet för det här nyhetsbrevet är smidighet. Vem vill inte att arbetsdagen bara ska flyta fram, utan några som helst större störningsmoment. Slippa de där irriterande motgångarna som man stöter på lite då och då. Så som krångliga program, otydbara felmeddelanden eller onödigt krångliga tillvägagångssätt för att genomföra simpla uppgifter. Vid sådana stunder är det lätt hänt att man ställer sig frågan om varför det alltid måste va så krångligt för?! Men ofta är det egentligen inte så krångligt som man först tror. Det är bara det att man inte känner till de smidiga genvägarna. Just därför tänkte jag visa några smidiga sätt att utföra olika moment i Work2Go till er nu och hoppas att de ger en och annan aha-upplevelse samt förenklar er vardag. Det blev ovanligt långt idag. Men när man väl börjar ge ut tips så är det svårt att sluta. Hoppas ni får användning för dem i alla fall. Synka sitt konto är en annan smidig funktion som finns tillgängligt om man har ett Work2Go Pro konto. Tänkte skriva mer om just det nästa gång. Nu till sist är det bara att säga som man gör i vårt kära grannland som varit med om alldeles för hemska händelser nu i somras: ”hade bra og på gjennsyn”
Det blev ovanligt långt idag. Men när man väl börjar ge ut tips så är det svårt att sluta. Hoppas ni får användning för dem i alla fall. Synka sitt konto är en annan smidig funktion som finns tillgängligt om man har ett Work2Go Pro konto. Tänkte skriva mer om just det nästa gång. Nu till sist är det bara att säga som man gör i vårt kära grannland som varit med om alldeles för hemska händelser nu i somras: ”hade bra og på gjennsyn”
 Funderar på om jag ska skriva om lite generella tips och trix för Work2Go nästa gång…
Funderar på om jag ska skriva om lite generella tips och trix för Work2Go nästa gång…