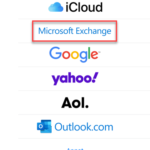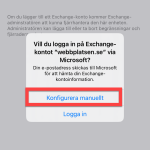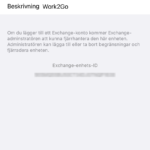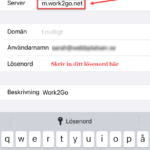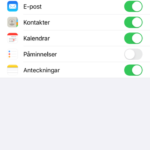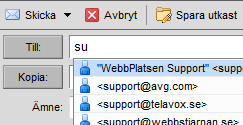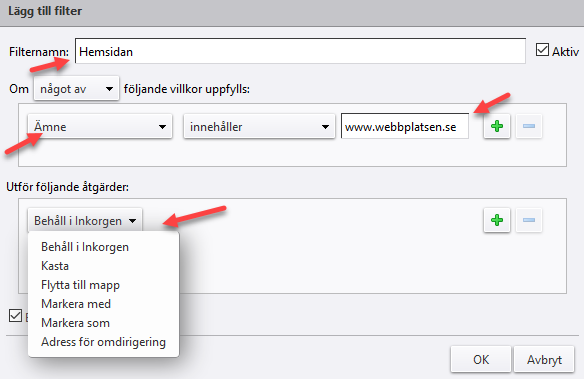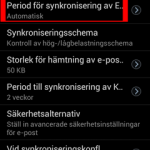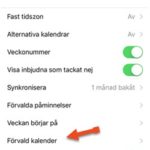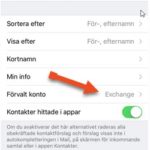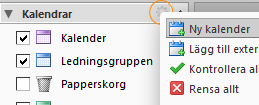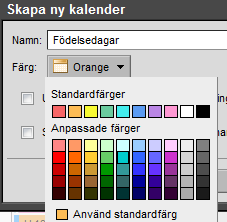Här förklarar vi hur du kan skicka e-post från olika avsändaradresser inloggad på ditt egna konto.
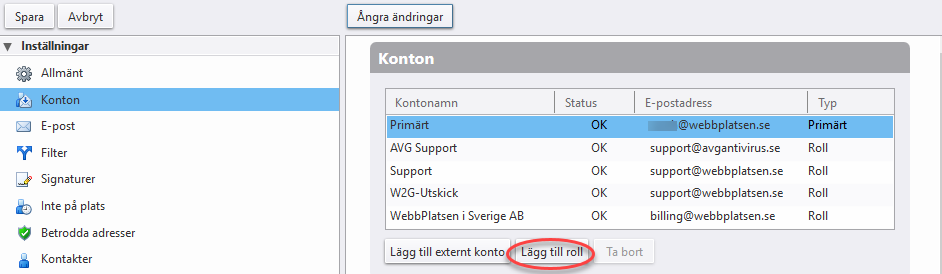
Det är användbart att skapa olika roller om du ena stunden skulle vilja skicka e-post i uppdrag för ditt företag och då använda en viss e-postadress (support@dittföretag.se) och i andra fall i rollen som privatperson och då skicka meddelanden från en annan (dittnamn@dittföretag.se).
- Gå in på Inställningar > Konton.
- Klicka på Lägg till Roll.
- Nu är det bara att fylla i lämplig information under Rollinställningar.
Rollnamn är det namn som du ser då du ska välja från vilken roll du vill skicka e-post från. Det namnet visas inte i själva meddelandet då det skickas. - Skriv in namnet som ska visas i fältet Från när e-post skickas.
Välj vilken e-postadress som du vill skicka från. Välj från listan eller skriv in en ny.
OBS! E-postadressen måste vara registrerad i Work2Go, som ett konto eller som en extra e-postadress/alias. - Om du vill att mottagaren skickar sitt svara till en annan e-postadress än den du skickar från, sätter du ett kryss i rutan vid Svar till och anger den andra e-postadressen.
- Klicka på texten Hantera signaturer… för att lägga till en signatur till rollen.
Om du inte redan har skapat signaturen kan du lägga till den senare.
Välj Ingen signatur om du inte vill att en signatur ska läggas till automatiskt. - Välj om den nya rollen ska användas automatiskt när du svarar på e-post som skickats till rollens e-postadress eller när du svarar på e-post som finns i en specifik mapp.
- Klicka Spara högst upp till vänster när du är klar.



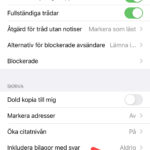
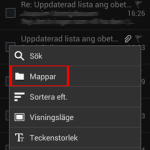

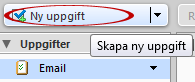
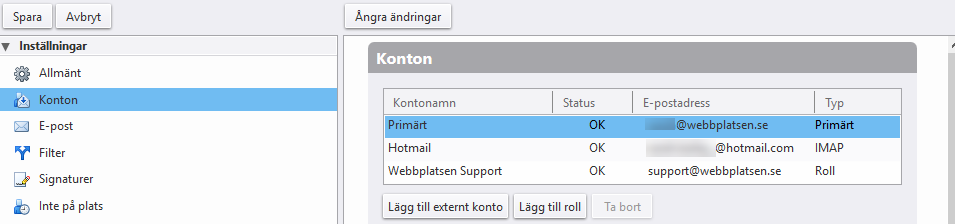
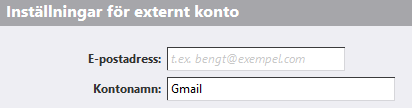

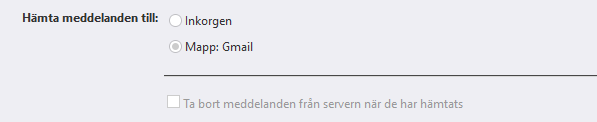
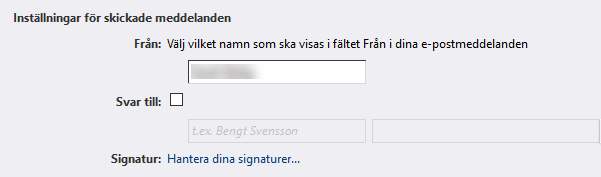
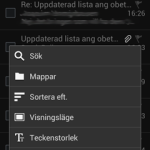
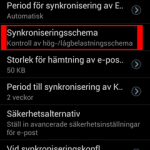



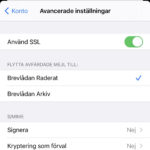
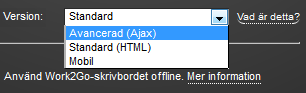
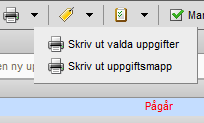 Markera de uppgifter som du vill skriva ut > välj Skriv ut valda uppgifter under skrivarsymbolen i verktygsfältet.
Markera de uppgifter som du vill skriva ut > välj Skriv ut valda uppgifter under skrivarsymbolen i verktygsfältet.