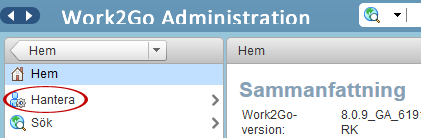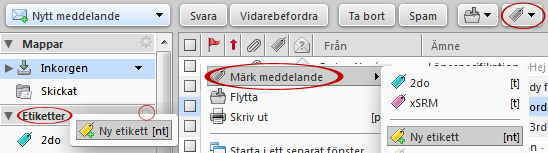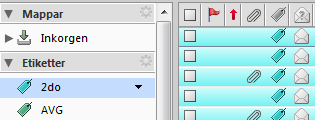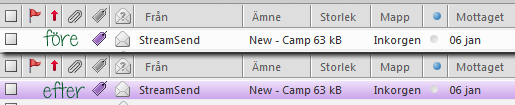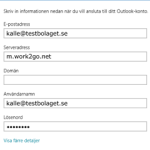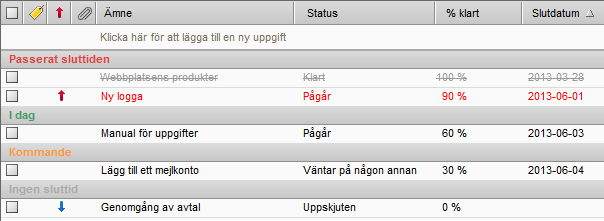Här visar vi dig hur du skapar ett svarsmeddelande som skickas automatiskt när du tar emot e-post.
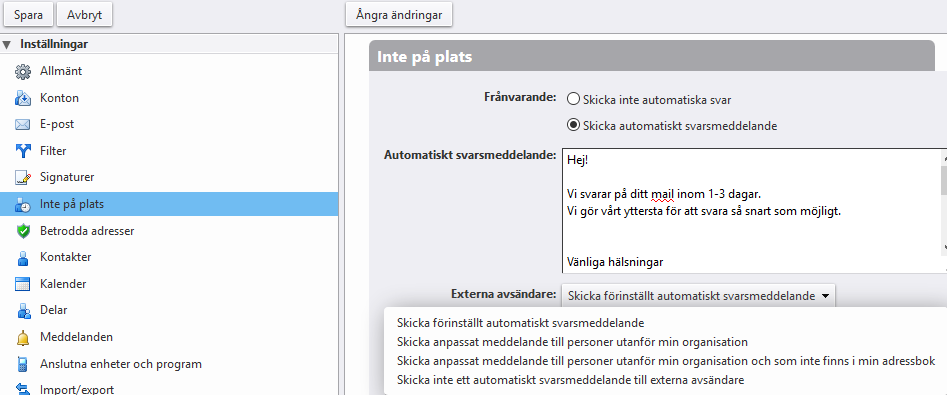
Frånvaromeddelanden kan vara praktiska att använda även när du är på kontoret. Du kanske har jättemycket att göra, har en pressande deadline eller liknande på dig och har helt enkelt inte tid att ta hand om e-posten under ett par dagar. Då kan det vara bra att skapa ett kort och koncist autosvar som meddelar att du mottagit meddelandet men att ditt svar kan dröja lite. Den som nu skickar ett meddelande till dig får en bekräftelse på att du tagit emot meddelandet direkt och blir därmed mindre otålig med att få svar från dig.
För att skapa ett frånvaromeddelande går du in på Inställningar > Inte på plats.
- Klicka i Skicka automatiskt svarsmeddelande när du vill aktivera och/eller skapa ett.
- Fyll i meddelandet som du vill ska skickas.
- Ange under vilken tidsperiod meddelandet ska skickas.
- Markera rutan om du vill att perioden då du inte är kontaktbar ska vara synlig i din kalender och välj om du kommer vara upptagen eller bara inte vara på plats.



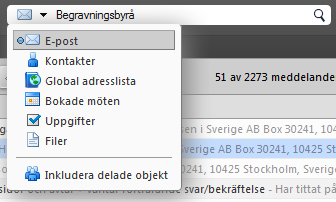
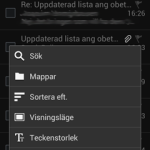
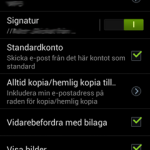
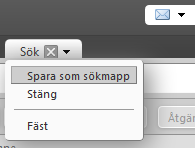
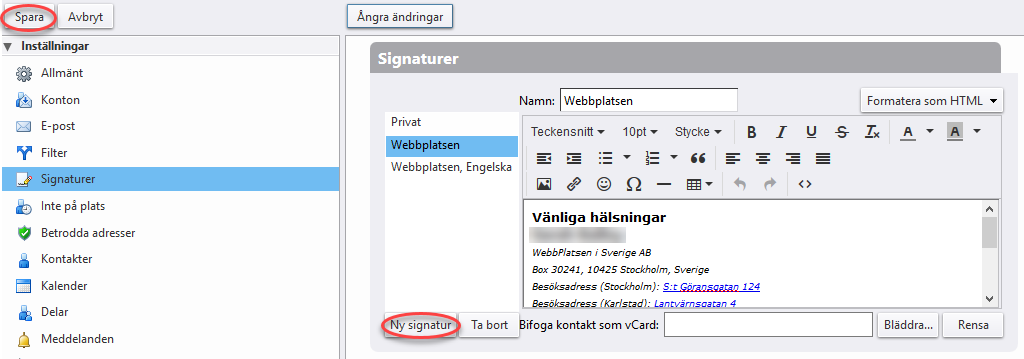
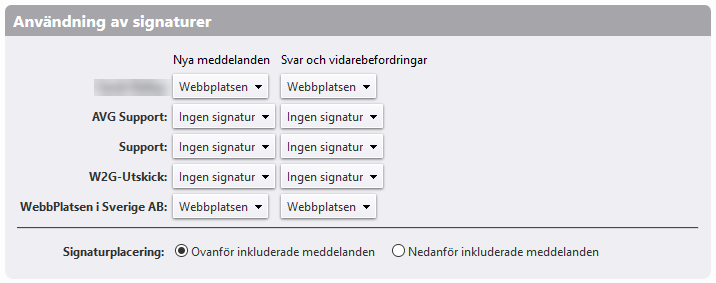
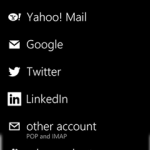
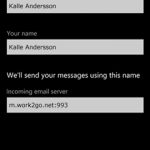
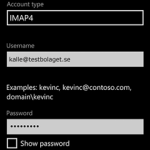
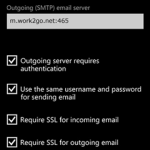
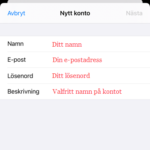
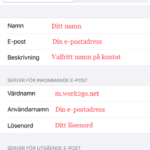
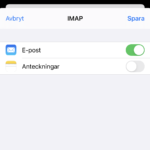
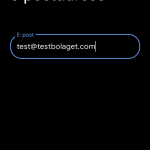
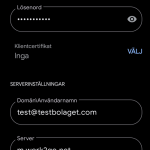
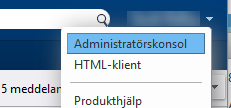 1. Logga in på ert administratörskonto.
1. Logga in på ert administratörskonto.