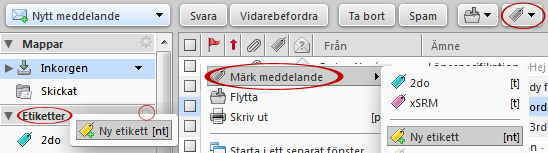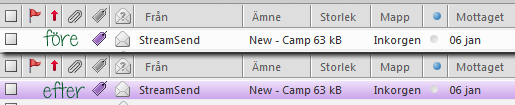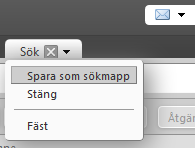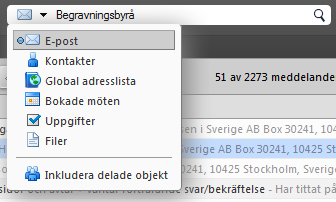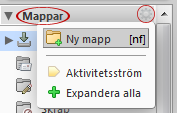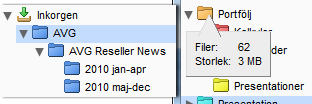Tags are similar to flags only a bit more advanced. You can create and apply multiple tags to one single file/object and thus classify the it under several categories at the same time.
Create a new tag
Tags can be created in several ways.
- Click the Tag symbol in the Toolbar > New Tag.
- Click the gear wheel or right-click on the title labels in the left column > New tag.
- Right click on an object and select Mark Message > New tag.
- If you have an item in the Content window that you want to highlight, you can also simply drag and drop already created labels (from the left menu) on the item in question.
Tag an object with one or multiple tags
If you assign an object multiple tags, it will be marked with a rainbow-colored tag instead. You can mark objects in several ways.
- Drag and drop a tag from the left column on to the item.
- Right-click an item > Mark the item with a tag > select a tag.
- Click the arrow next to the tag icon on the toolbar > select a tag.
Remove a tag
- Select the object > press the key U.
- Right-click the object > Tag > Remove tag.
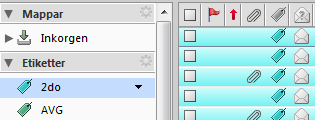 Get all selected items with one click
Get all selected items with one click
Click on the tag in the left column and all items marked with this tag are listed in the right window.
Set colour of messages according to tag colour
You can set tag selected e-mails appear more visible in your list of messages.
Preferences tab> Mail: Displaying messages: put a tick in the box next to Message Color.
Tags on shared folders
 Tags can also be used on shared folders. When you have a folder shared to you where there are items marked with a tag, the tag will be visible. But if you haven’t created the sametag on your own account, you will see a gray and white striped tag instead. Hold your cursor over the tag to find out the tag’s name. If you have more than read access to the shared folder, you can mark objects in it with tags, even though it is not you who created the object.
Tags can also be used on shared folders. When you have a folder shared to you where there are items marked with a tag, the tag will be visible. But if you haven’t created the sametag on your own account, you will see a gray and white striped tag instead. Hold your cursor over the tag to find out the tag’s name. If you have more than read access to the shared folder, you can mark objects in it with tags, even though it is not you who created the object.
Benefits of using Tags
- Easy to use to sort your emails.
- Search for messages with a certain tag and no matter what folder they’re in, they will be listed in the content window.
- Quickly find tagged items such as contacts, even though they are saved in different Address Books.
- Sort and keep track of various meetings that discuss the same subject/project. This functions best if you view your Calendar as a list.
- Use one tag for high priority and another one for medium priority.
- Create as many tags as you wish.
- Use multiple tags for one and the same email or contact.