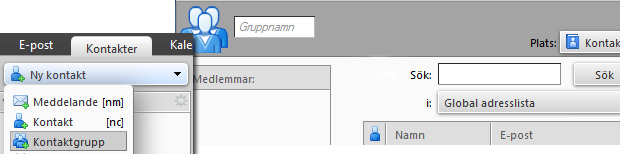Prova stegen nedan för att lösa problemet.
Om din webbläsare inte sparar användarnamn och lösenord, även fast du vid inloggningen kryssat i rutan ”Kom ihåg mig på den här datorn”, kan du behöva kontrollera att webbläsaren tillåter dig att spara uppgifterna. Även fast Work2Go är satt till att användarnamn och lösenord ska sparas, så är det webbläsaren som har sista ordet.
Firefox
- Verktyg > Inställningar
- Säkerhet
- Se under Lösenord att ”Spara lösenord för webbplatser” är ikryssat.
Internet Explorer
- Verktyg > Internetalternativ
- Gå in på fliken Innehåll
- Klicka knappen Inställningar för Komplettera automatiskt. Ställa in att webbläsaren ska spara användarnamn och lösenord.
Safari
- Safari > Inställningar (mac)
- Redigera > Inställningar (windows)
- Autofyll > Autofyll webbformulär kryssa i alternativet Användarnamn och Lösenord
Google Chrome
- Klicka på de tre strecken i det övre högra hörnet (Anpassa och kontrollera Chrome) så att du får fram en meny.
- Välj Inställningar.
- Klicka Visa avancerade inställningar… längst ner i listan.
- Vid Lösenord och formulär markera rutan vid ”Erbjud att spara lösenord…”
Hjälpte det inte? Lös det med ett bokmärke istället
Om dina loginuppgifter inte sparas i din webbläsare, även fast du kryssat i ”Kom ihåg mig på denna dator” samt ställt in din webbläsare att spara användarnamn och lösenord för webbplatser, kan du lösa problemet genom att skapa ett bokmärke/favorit.
- Skapa ett bokmärke/favorit i webbläsaren med adress likt denna: https://www.work2go.net/?username= din@epostadress.se Byt ut ”din@epostadress.se” till just den e-postadress som du använder för att logga in på ditt konto.
- Du kan även inkludera ditt lösenord i denna URL för att även få lösenordet sparat: https://www.work2go.net/?username= din@epostadress.se&password=dittLösenord
Byt ”din@epostadress.se” igen samt ”dittLösenord” till det lösenord du använder för att logga in på ditt konto.
OBS! Men att även spara ditt lösenord i URL:en vill vi däremot INTE rekommendera dig att göra i och med att det innebär onödiga säkerhetsrisker!



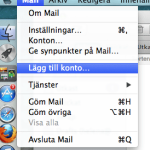
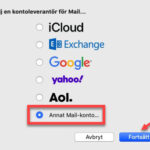
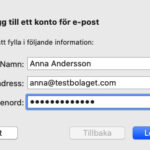
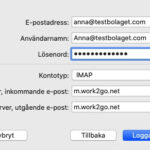
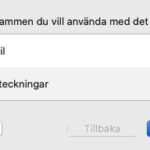
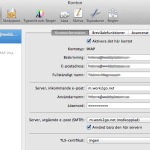
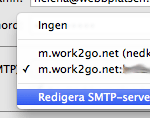
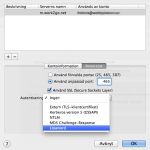
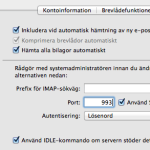
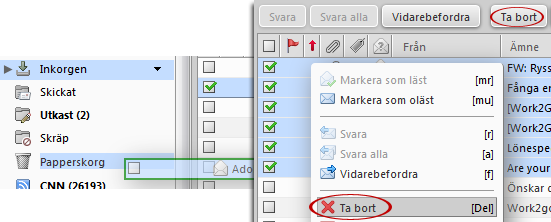

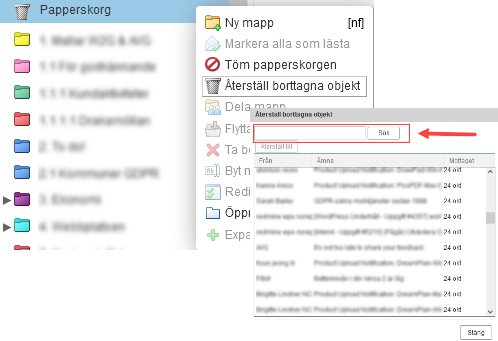
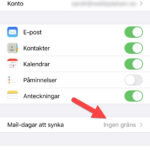

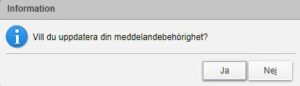
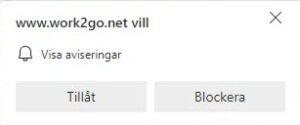
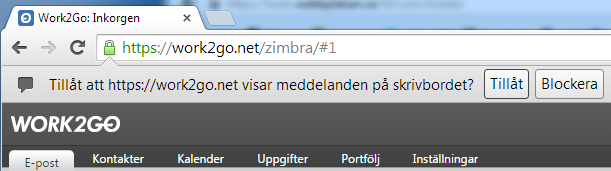
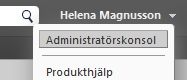
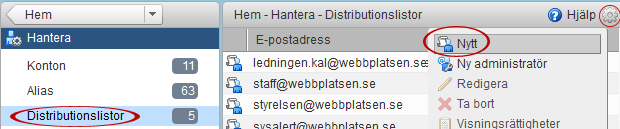
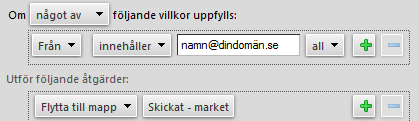
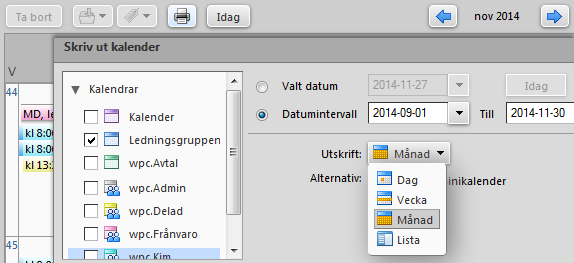
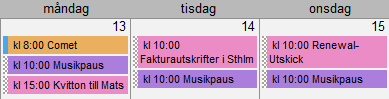
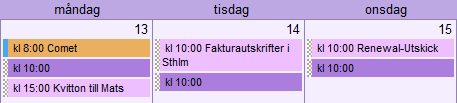
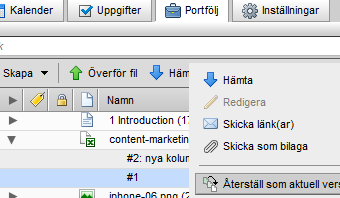


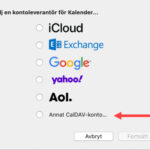
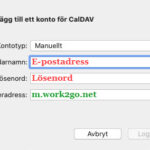
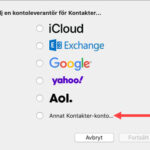
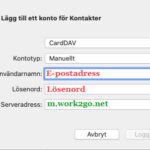
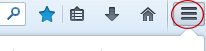
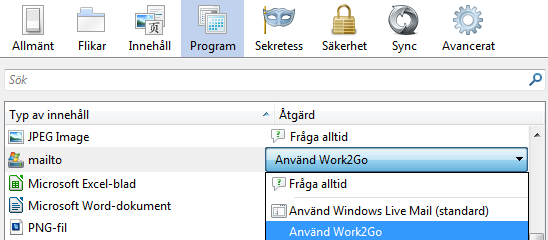
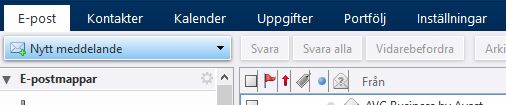
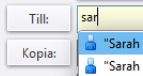 Fyll i e-postadressen till den/de du vill skriva till i fältet Till. Ska du skicka kopia av meddelandet så fyller du i adresserna för detta i fältet Kopia.
Fyll i e-postadressen till den/de du vill skriva till i fältet Till. Ska du skicka kopia av meddelandet så fyller du i adresserna för detta i fältet Kopia.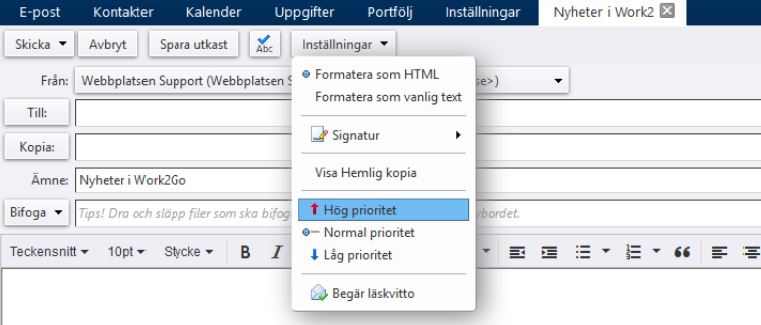
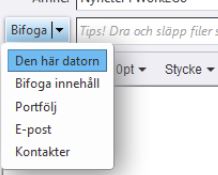 Klicka på pilen vid Bifoga om du vill skicka med en eller flera filer. Du kan bifoga filer sparade i din dator eller portfölj i Work2Go. Om det är en bild kan du välja om du vill att bilden ska vara synlig i själva meddelandet eller om den enbart ska bifogas som en fil. Du kan också bifoga ett annat e-postmeddelande från din inkorg eller en kontakt från din adressbok.
Klicka på pilen vid Bifoga om du vill skicka med en eller flera filer. Du kan bifoga filer sparade i din dator eller portfölj i Work2Go. Om det är en bild kan du välja om du vill att bilden ska vara synlig i själva meddelandet eller om den enbart ska bifogas som en fil. Du kan också bifoga ett annat e-postmeddelande från din inkorg eller en kontakt från din adressbok.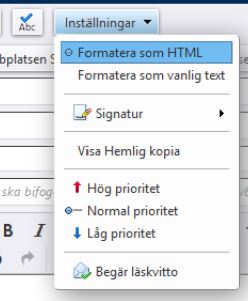 För att kontrollera stavningen i meddelandet klicka Abc-knappen högst upp.
För att kontrollera stavningen i meddelandet klicka Abc-knappen högst upp.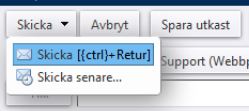 Vill du inte skicka meddelandet med en gång kan du spara det och skicka det vid ett senare tillfälle genom att klicka Spara utkast.
Vill du inte skicka meddelandet med en gång kan du spara det och skicka det vid ett senare tillfälle genom att klicka Spara utkast.