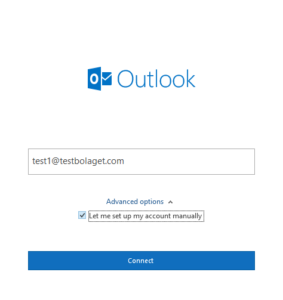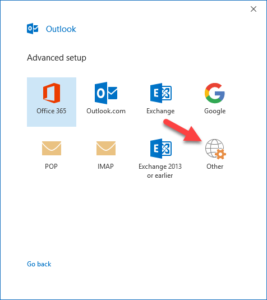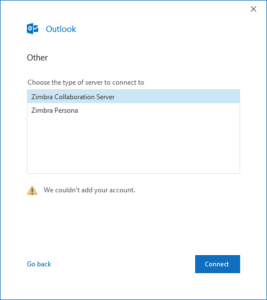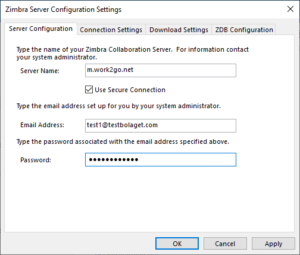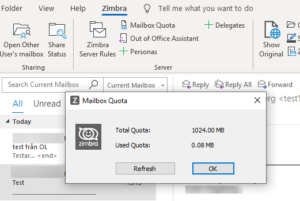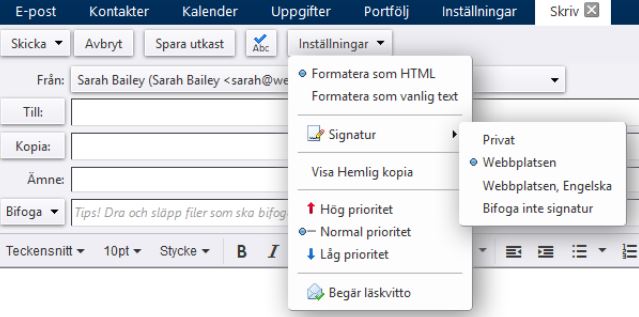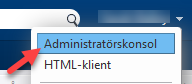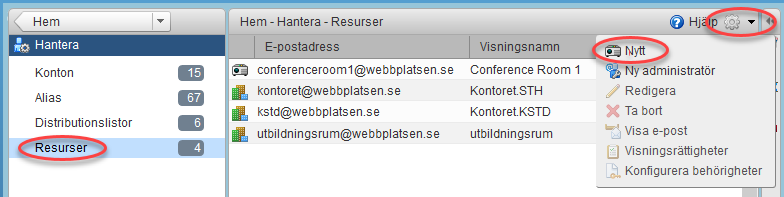Hur du kan använda funktionen för rättstavning på kontot.
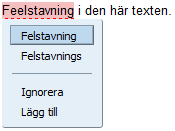 För att kontrollera stavningen klickar du Kontrollera stavningen symbolen i e-postmeddelandets verktygsfält.
För att kontrollera stavningen klickar du Kontrollera stavningen symbolen i e-postmeddelandets verktygsfält.
Felstavade ord blir då markerade. Om du klickar på ordet får du en rullgardinsmeny med korrigeringsförslag att välja mellan. Du kan även välja att Ignorera förslagen eller att Lägga till det ord som du skrivit men som stavningskontrollen tycker är felstavat. Ordet markeras sen med en annan färg.
![]() OBS! Innan du stänger stavningskontrollen kan du ändra tillbaka det korrigerade ordet till den ursprungliga stavningen. Klicka på det markerade ordet igen och välj den ursprungliga stavningen från toppen av listan.
OBS! Innan du stänger stavningskontrollen kan du ändra tillbaka det korrigerade ordet till den ursprungliga stavningen. Klicka på det markerade ordet igen och välj den ursprungliga stavningen från toppen av listan.
![]() När du är färdig med stavningskontrollen klickar du på Fortsätt redigera. Om du vill kontrollera stavningen igen kan du klicka på Kontrollera igen.
När du är färdig med stavningskontrollen klickar du på Fortsätt redigera. Om du vill kontrollera stavningen igen kan du klicka på Kontrollera igen.
![]() Om du vill göra stavningskontroll obligatoriskt innan ett e-post skickas, aktivera detta på fliken Inställningar > E-post > Skriva meddelanden.
Om du vill göra stavningskontroll obligatoriskt innan ett e-post skickas, aktivera detta på fliken Inställningar > E-post > Skriva meddelanden.



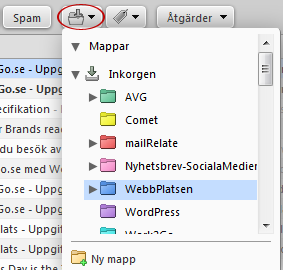

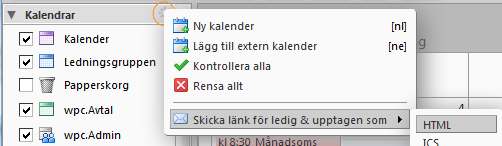
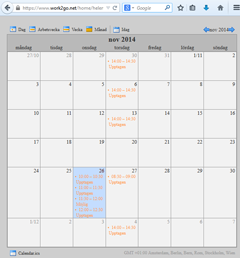
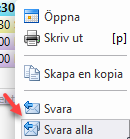
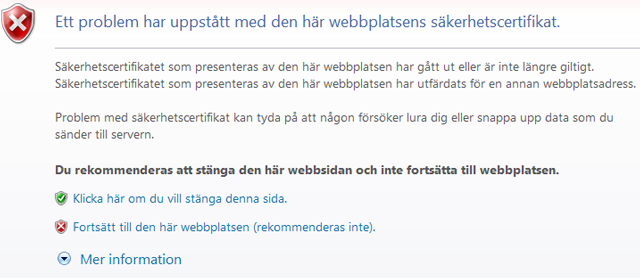
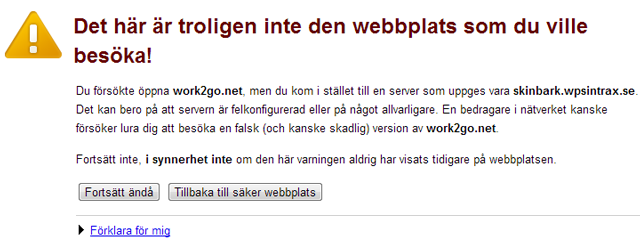
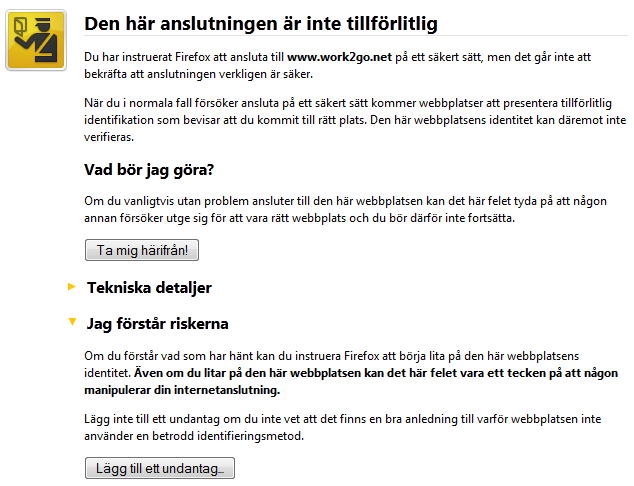
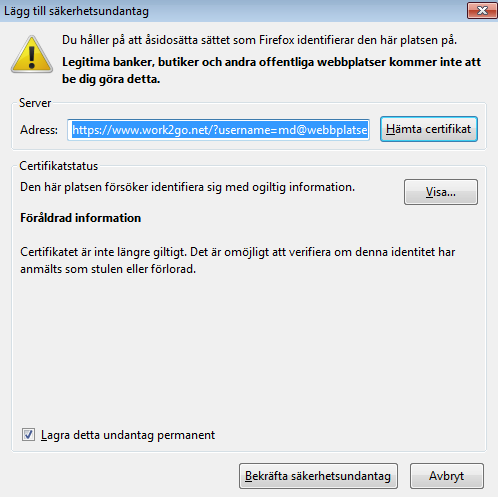
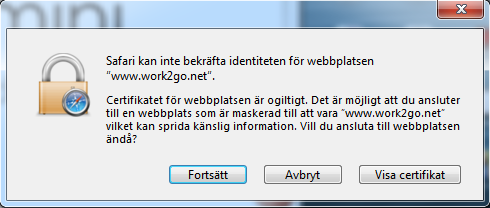

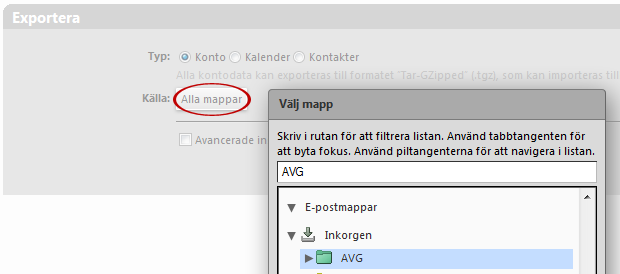
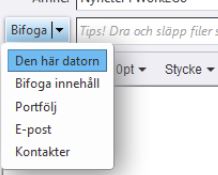 När du vill skicka e-post med en bild kan du lägga till bilden som en bifogad fil, eller välja att bilden ska placeras i själva meddelandet.
När du vill skicka e-post med en bild kan du lägga till bilden som en bifogad fil, eller välja att bilden ska placeras i själva meddelandet.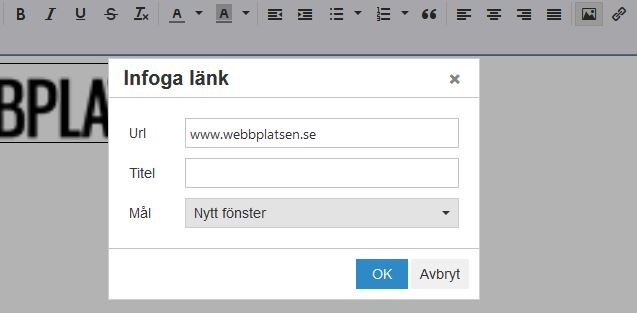
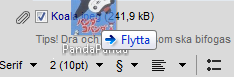
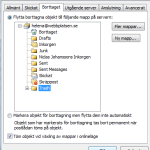
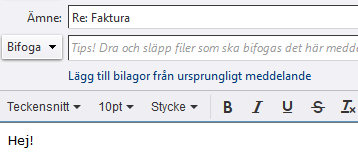 Någon har bifogat en bilaga till ett e-postmeddelande och du ska svara på det. Om du vill skicka ett svar UTAN bilagan behöver du inte göra annat än att fylla i ditt svarsmeddelande. Men vill du skicka tillbaka ett svar där bilagan följer MED igen, klickar du bara på Lägg till bilagor från ursprungligt meddelande.
Någon har bifogat en bilaga till ett e-postmeddelande och du ska svara på det. Om du vill skicka ett svar UTAN bilagan behöver du inte göra annat än att fylla i ditt svarsmeddelande. Men vill du skicka tillbaka ett svar där bilagan följer MED igen, klickar du bara på Lägg till bilagor från ursprungligt meddelande.