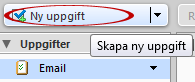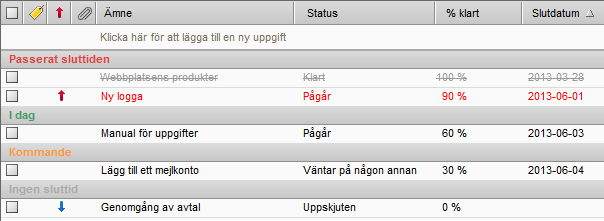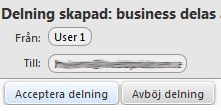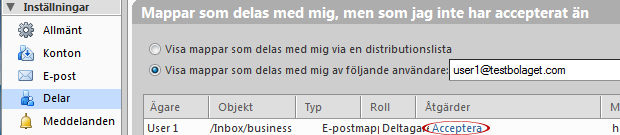You can share your Task Lists with other people in your office, with external guests and with the public.
When sharing a Task List a copy of the original is placed in the other user’s left column and therefor one will not need to log in to the other person’s account to view it’s content.
1. Right-click the Task List > Share Task List.
2. The dialog box Share Properties opens.
3. Choose who you want to share the list with:
Internal users or groups
The user or group must have a valid email address in Work2Go. Assign them one of the following roles:
- None An option you use to temporarily disable access to a shared Task List without canceling the sharing. The Task List will still remain in the other person’s account, but they won’t be able to view its content.
- Viewer can read the content, but can’t make any changes to it.
- Manager has full permission to read and edit the content.
- Admin has full permissions to read, edit, add, delete, accept or decline invitations and administrate its content.
External guests
They can only read the content of the Task List, but can’t make any changes to it. Enter the email address of your guest and set a password.
Public
They can only read the content of the Task List and don’t need a password for it. Hand out the URL that appears in the box below. Right-click it and select Copy link to get hold of the full URL. Anyone who knows about the URL to this Task List will be able to see its content. No one can however make any changes to it.
4. In the Message area you choose which type of message to send. This message can be sent to both internal users and external guests.
5. Click OK when you’re done.
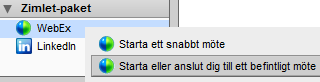 You no longer need to open WebEx to schedule a meeting – this is already done for you. The meeting will also be added to your Work2Go calendar when you send out the invitations.
You no longer need to open WebEx to schedule a meeting – this is already done for you. The meeting will also be added to your Work2Go calendar when you send out the invitations.


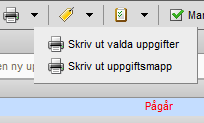 Select the data you want to print > Print selected data under the printer icon in the toolbar.
Select the data you want to print > Print selected data under the printer icon in the toolbar.