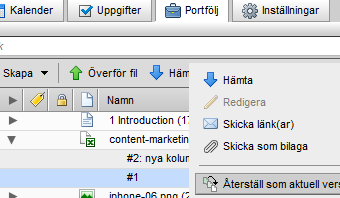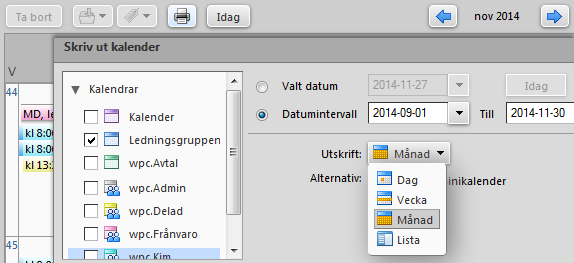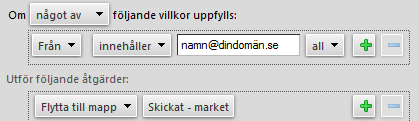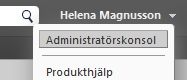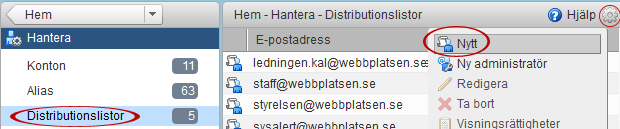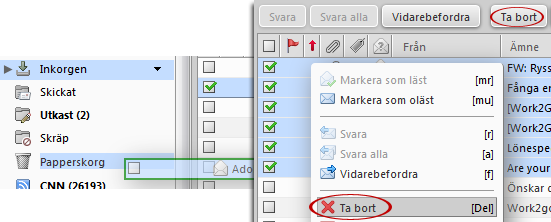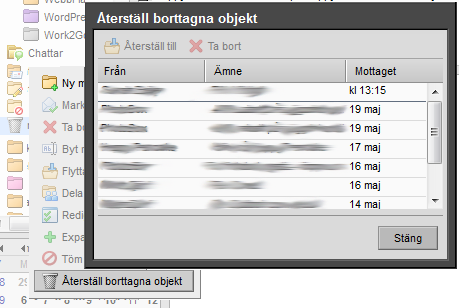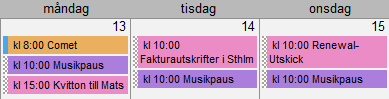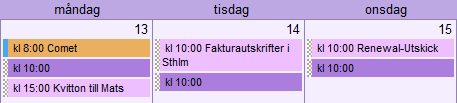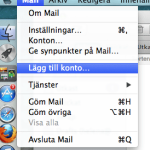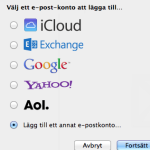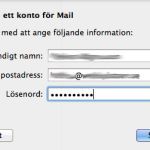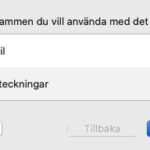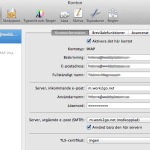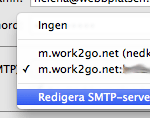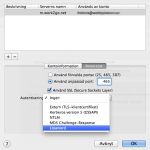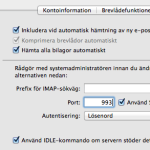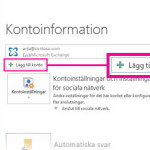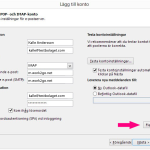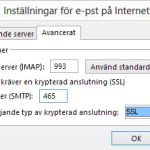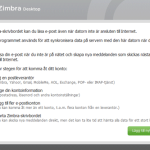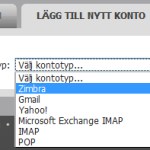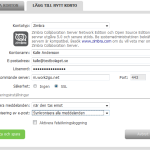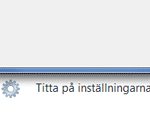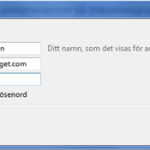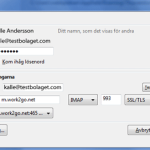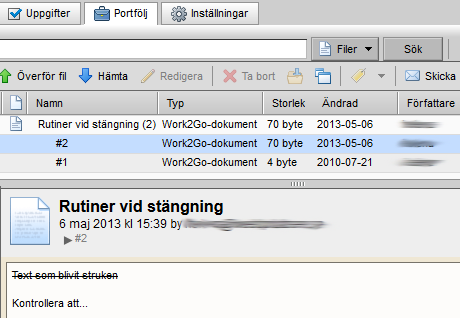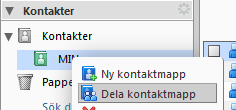Learn what you can do when someone invites you to a meeting.
When you receive a meeting invitation, the meeting is automatically added to your Calendar and you confirm whether you can attend or not in the email sent to you. You can also confirm an invitation by right-clicking the meeting in your Calendar.
- Choose Accept, Decline or Tentative – which means you’re not yet sure if you’re able to participate.
- When you’re confirming you can also decide if you want to send a notification email and you can also add your own message to it, by clicking the arrow next to the options.
- You can also save the meeting in another Calendar if you want. Select the correct Calendar in the top-right corner of the email.
- If the meeting is a recurring meeting, you can also choose whether to confirm each occurrence or for the entire series.
- Once you’ve confirmed, the invitation email is automatically added to your Trash.
NOTE: If you want to keep the invitation in your inbox, you can change this at Preferences > Calendar: General and untick the box for After responding to an invitation: Delete invite on reply.
NOTE! If you want to keep the invitation in your inbox, you can change the setting in the Preferences tab> Calendar: General. There, uncheck the box in response to the invitation: Remove the invitation of replies.
Change your answer or another changes
If you want to undo your answer or want to change a setting (eg in which calendar the meeting should be saved in), you can right-click the meeting in your calendar and change. The meeting is visible in your calendar even though you chose to decline. This is because you will have the opportunity to change your mind. If you do not want declined meetings to appear in the calendar, you can change this. Go to the Preferences tab > Calendar > General: Here in the top box, you can uncheck the box next to Show declined meetings.
Confirm an appointment from a non-Work2Go calendar
When you receive an invitation with an attached .ics file, click Add in calendar at the top of the message to save the invitation in your calendar. Select the calendar in which the invitation should be saved to.