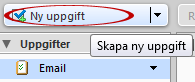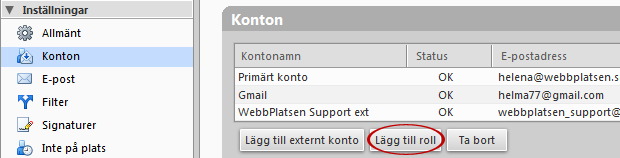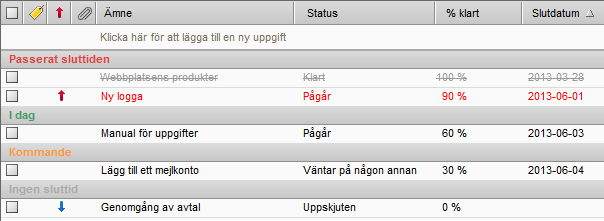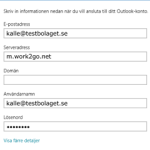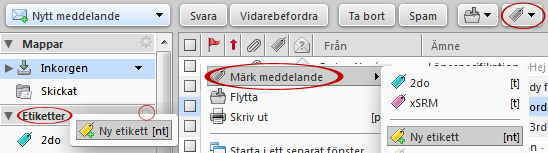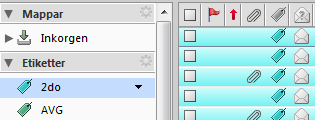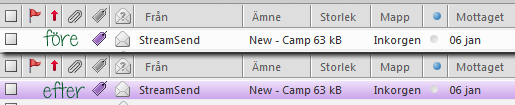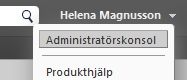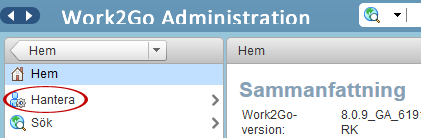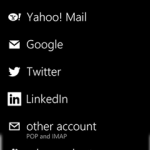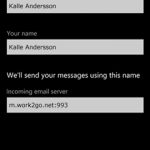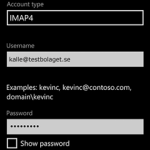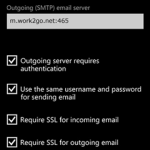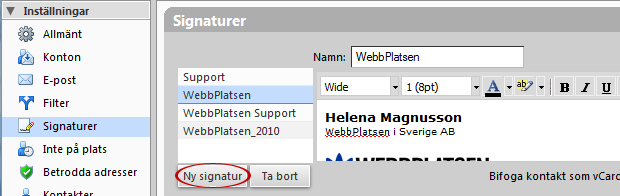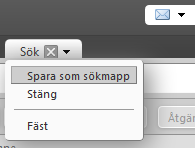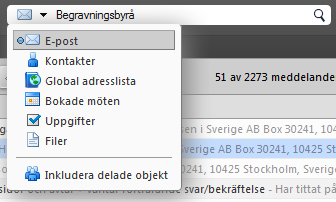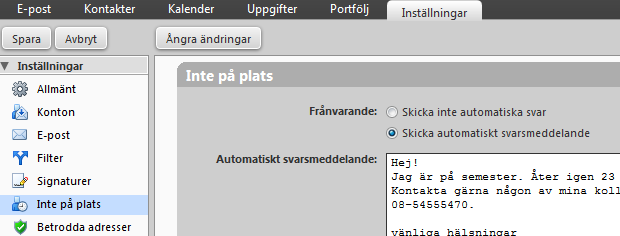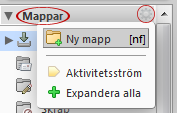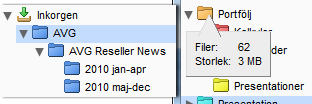The Preferences tab allows you to configure many of the different features in Work2Go. Here are some of them that we recommend.
General
- Set what version you want to log in with, we recommend Advanced for best functionality.
- Decide what theme you want to use for your account.
- Select appropriate language and time zone.
- Change your password.
- Select if the content of you Junk folder or Trash folder should be included in searches.
- Select the number of items to be fetched when you scroll. We recommend keeping the number at 50 by default. If your internet connection is slow you may notice some difference, otherwise not.
- Tick the box if you want to be able to select multiple items in a list at once.
Sharing
- List of folders that are shared with you, that you have not yet accepted.
- List of folders that are shared with you, which you have already accepted.
- List of folders you share with others. You can also change these folders properties such as permissions, revoke access privileges or resend an invitation of sharing.
- Set up a new sharing of a folder. Folders you can share are your Email folders, Address Book, Calendars, Tasks, Documents and Briefcase folders.
Import/export
You can easily import or export data from your account. Such as specific folders, Calendars and Contacts. The ability to export all of your account data is useful if you want to make a backup of your account (or of a specific folder) and save it on your computer or burn it onto a CD/DVD.
Shortcuts
Här finns samtliga kortkommandon som du kan använda dig av då du arbetar i Work2Go. Listan kan du även skriva ut. Listan kan du även få fram om du håller nere Ctrl+Q.
Zimlets
Zimlets are add-ons that improve the usability. You can choose to activate them or not here.