A signature usually includes your name, contact details and other informative text. If you format it with HTML, you can also add pictures and link to a website.
You can create multiple signatures in your account. It can for instance be useful to create a more formal signature when you send e-mails to your customers and another for when you send to your friends.
When writing your message, select the signature to be used by clicking Options and Signature in the e-mail message toolbar. If you create multiple e-mail identities (roles), you can create a different signature to use for each different role.
- Go to Preferences > Signatures and click New signature.
- Give the signature a descriptive name (especially important when you create multiple signatures).
- Select Format as HTML.
(Format as plain text means that you can just fill in the text, no sign, image, etc.). - Then create the actual signature in the box below.
- To add a logo put the cursor where it should be and click Insert image (icon with a picture of a tree). Click Browse to pick the image file from your computer.
- Select the signature to be used automatically when you write new messages or / and respond / forward from a particular sender / role.
- Determine whether the signature should be placed above or below the included messages.
- Click Save at the top left corner when you finish.
Create a signature from an HTML file
- Go to Preferences > Signatures and click New signature > Format as HTML.
- Open your HTML file in a browser.
- Select the text and copy.
- Paste it in the box for signature in Work2Go.
- Make any corrections.
- Place the cursor where the image should be and click on Insert image (icon with a picture of a tree) Click Browse to pick the image file from your computer.
NOTE! If the HTML code for the image came with when you copied from the HTML file, you will see a broken link when you click on the icon to insert the image. Erase box and add the image file again. - Click Save in the upper left corner.



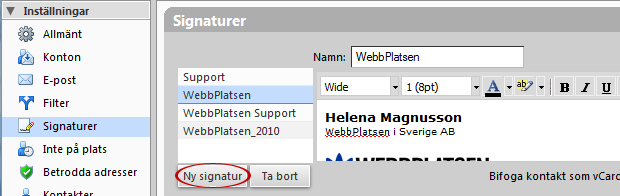
Comments are closed.