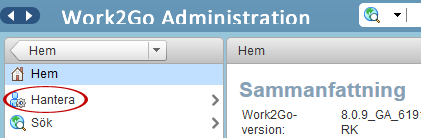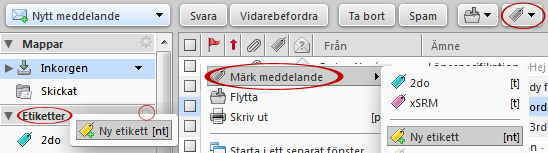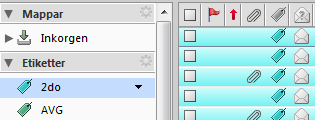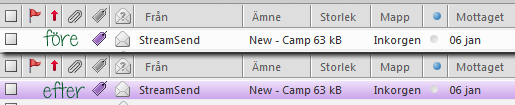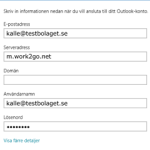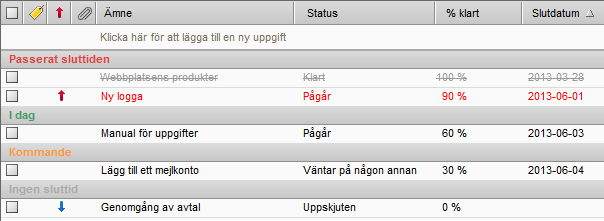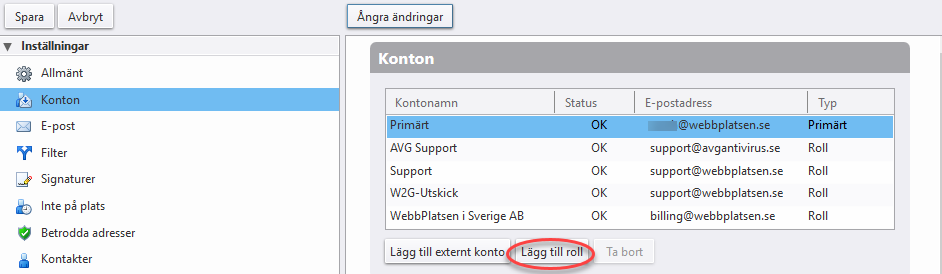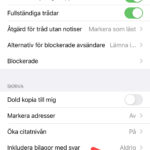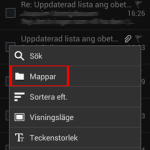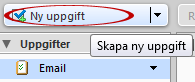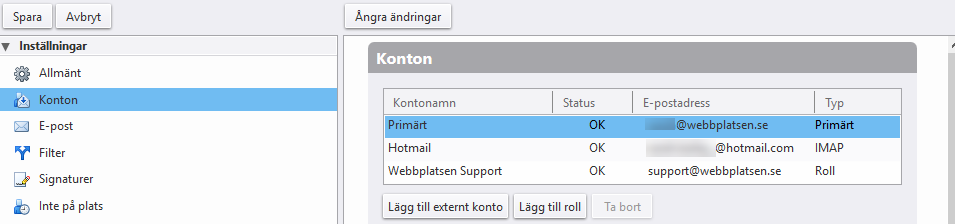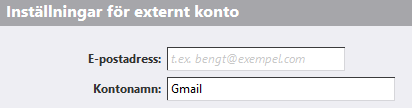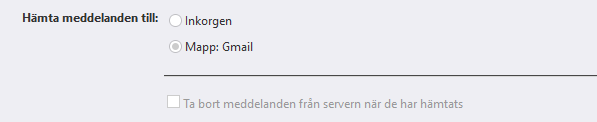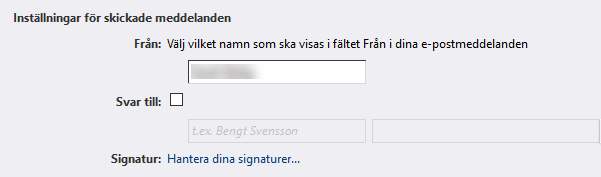En signatur inkluderar oftast ditt namn, kontaktuppgifter och annan informativ text. Om du formaterar den med HTML kan du dessutom lägga till bilder samt länka till en hemsida.
Du kan skapa flera signaturer i ditt konto. Det kan t ex vara bra att använda sig utav en mer formell signatur då du skickar e-post till dina kunder och en annan för de du skickar till dina vänner.
När du skriver ditt meddelande väljer du den signatur som ska användas genom att gå in på Inställningar och Signaturer i meddelandets verktygsfält. Om du skapar flera e-postidentiteter (roller), kan du skapa olika signaturer att använda för de olika rollerna.
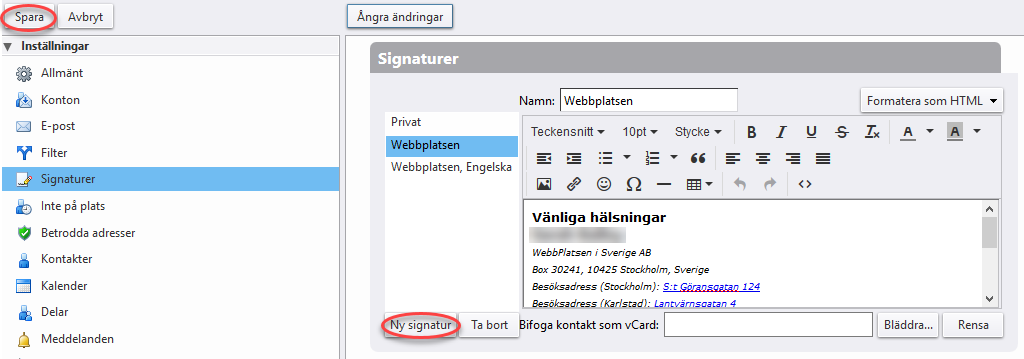
- Gå till fliken Inställningar > Signaturer och klicka Ny signatur.
- Ge signaturen ett beskrivande namn (extra viktigt när du skapar flera signaturer).
- Välj Formatera som HTML.
(Formatera som vanlig text innebär att du bara kan fylla i text, ingen logga, bild osv.) - Skapa sedan själva signaturen i rutan under.
- För att lägga till en logga ställ markören där den ska in och klicka på infoga bild (symbolen med en bild på ett träd). Klicka på Bläddra för att hämta bildfilen från datorn
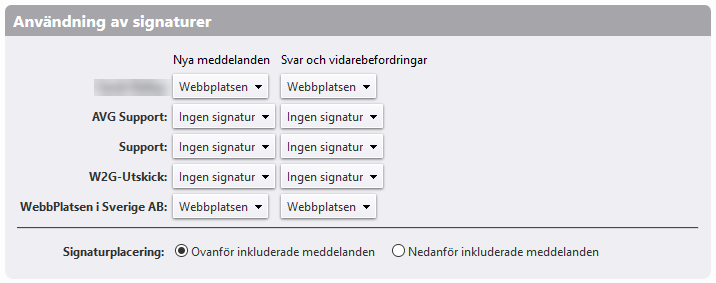
- Välj om signaturen ska användas automatiskt när du skriver nya meddelanden eller/och svarar/vidarebefordrar från en särskild avsändare/roll.
- Bestäm om signaturen ska placeras ovanför eller nedanför inkluderade meddelanden.
- Klicka Spara högst upp i det vänstra hörnet när du är klar.
Skapa en signatur utifrån en HTML-fil
- Gå till fliken Inställningar > Signaturer > Ny signatur > Formatera som HTML.
- Öppna din HTML-fil i en webbläsare.
- Markera texten och kopiera.
- Klistra in den i rutan för signaturen i Work2Go.
- Gör eventuella korrigeringar.
- Ställ markören där bilden ska in och klicka på infoga bild (symbolen med en bild på ett träd)
Klicka på Bläddra för att hämta bildfilen från datorn.
OBS! Om HTML-koden för bilden följde med när du kopierade från HTML-filen kommer du se en bruten länk när du klickar på symbolen för att infoga bild. Radera i så fall rutan och infoga bildfilen på nytt. - Klicka Spara i det övre vänstra hörnet.
- Under Användning av signaturer på samma sida som du skapar signaturer, väljer du om den nya signaturen ska vara din standardsignatur.



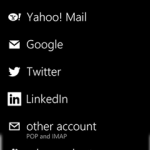
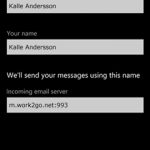
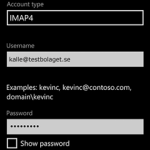
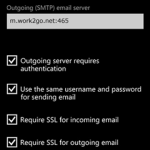
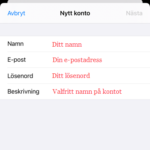
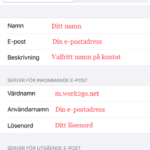
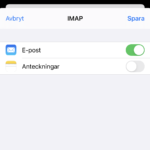
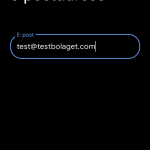
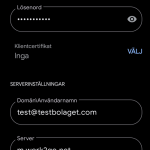
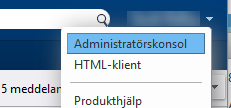 1. Logga in på ert administratörskonto.
1. Logga in på ert administratörskonto.