Kontrollera att IMAP/POP är aktiverat för Gmail-kontot.
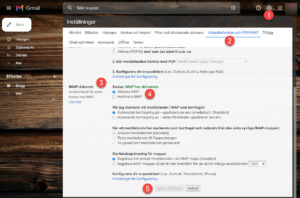 Steg 1: Öppna Gmail-kontot på din dator => Klicka på Kugghjulet uppe till höger => Klicka på Vidarebefordran och POP/IMAP => välj ”IMAP-åtkomst” => Aktivera IMAP => Klicka på Spara ändringar. Aktivera tvåstegsverifiering i Gmail-kontot. (Se bild)
Steg 1: Öppna Gmail-kontot på din dator => Klicka på Kugghjulet uppe till höger => Klicka på Vidarebefordran och POP/IMAP => välj ”IMAP-åtkomst” => Aktivera IMAP => Klicka på Spara ändringar. Aktivera tvåstegsverifiering i Gmail-kontot. (Se bild)
Steg 2: Klicka nu på profilikonen för ditt namn uppe till höger => Klicka på ”Hantera ditt Google-konto” => Säkerhet => Logga in på google => 2-stegsverifiering => slutför proceduren för 2-stegsverifiering.
Generera Applösenord för Zimbra när du är klar med steg 2:
Steg 3: Klicka på profilikonen för ditt namn uppe till höger => Klicka på ”Hantera ditt Google-konto” => Säkerhet => Logga in på google => Klicka på ”Applösenord” (Ange ditt Gmail-lösenord) => I rullgardinsmenyn för ”Välj app” välj ”Annat (eget namn)” skriv sedan Zimbra på den rad som dyker upp. => Klicka på ”Skapa” => Kopiera det skapade lösenordet. Detta ska du sedan använda när du sätter upp Gmail-kontot i ditt Work2Go.
Steg 4: Logga in på ditt Work2Go-konto på din dator, nu ska vi sätta upp Gmail-kontot.
Steg 5: Gå till ”Inställningar” => Konton => Lägg till externt konto => Fyll i alla uppgifterna. När allt är ifyllt klicka på ”Testa Inställningar” => Klart.
E-postadress: Din Gmail-adress
Kontonamn: Namnge ditt konto (T ex Min Gmail)
Kontotyp: IMAP
Användarnamn för kontot: Din Gmail-adress
E-postserver: imap.gmail.com
Lösenord: Ange lösenordet som genererades i tredje steget.
IMAP-port: 993
Markera ”Använd en krypterad anslutning (SSL) när du ansluter till den här servern”



Comments are closed.