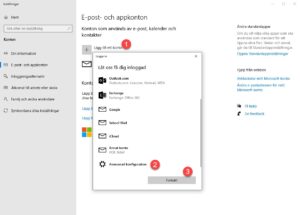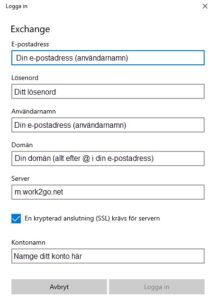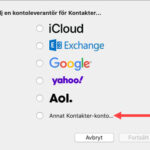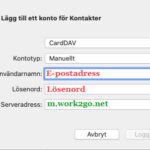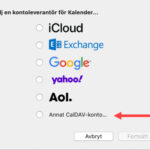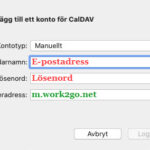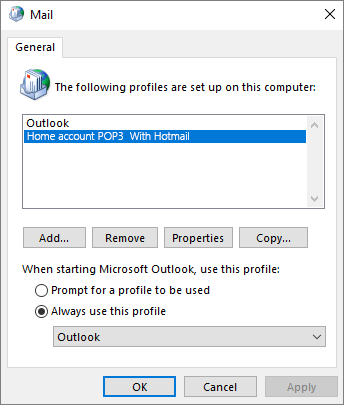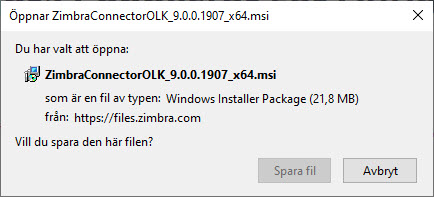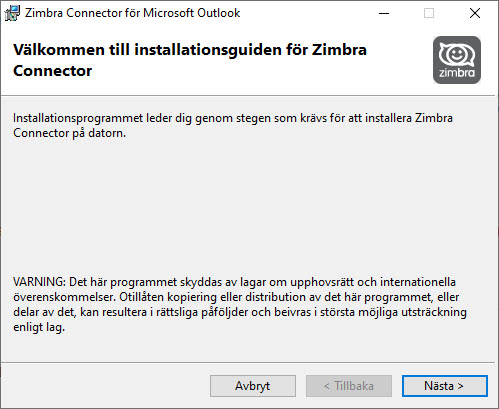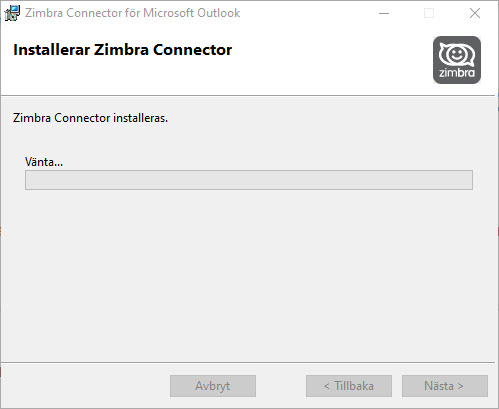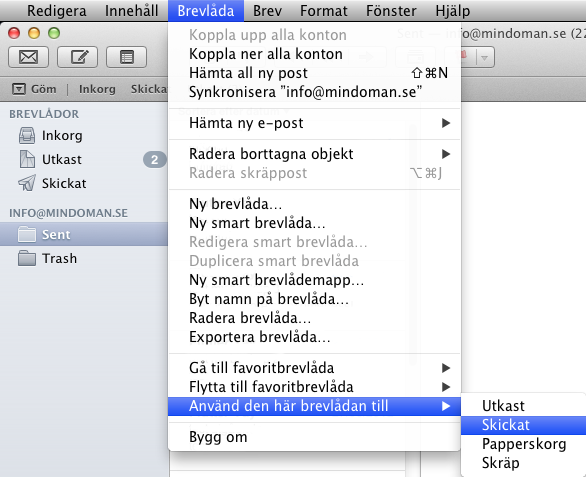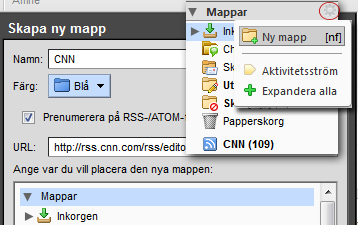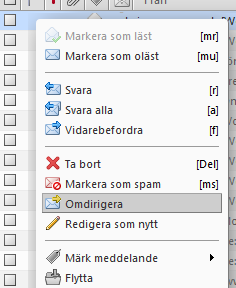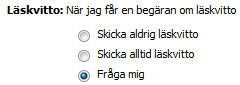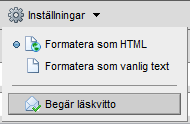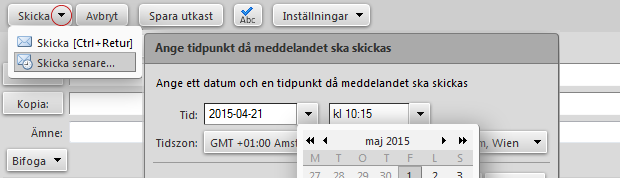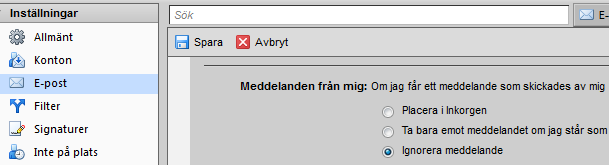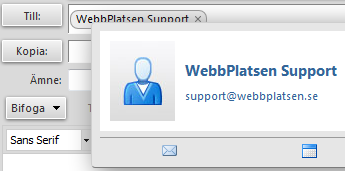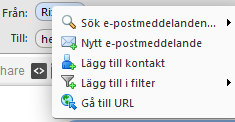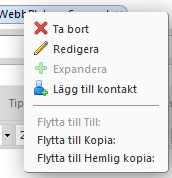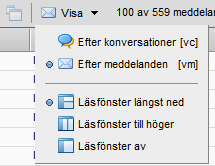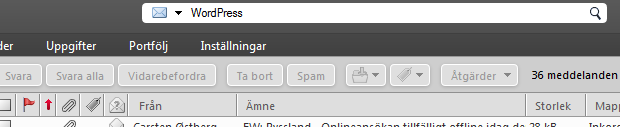Delay of e-mails may be due to greylisting, which is used in Work2Go to prevent spam. Here we explain more about it and what you can do about it.
Simplified, one can say that when greylisting is in use and a new email address is sending you an email, Work2Go ask the one who’s sending you the email to resend it and if they do, the email will be put through to your Inbox. Spammers never resend their emails and that is precisely why greylisting is so effective. Normally, the sender’s mail server tries to resend the email again after 3-6 minutes. Unfortunately, not all mail servers handle this very well, which is a major weakness and that’s when things go wrong.
Greylisting is a very effective method of fighting spam because spammers are not trying to send their messages again.
This is how it works
When greylisting is in use, three components are checked for incoming email:
- The IP address of the sending mail server.
- The sender’s email address.
- Recipient’s email address.
If this combination is unknown an error message (error 451) is sent to the sending server with a requests for a resend. When a server resend the email, it will be put through. When this combination is sending you a second email, it will be checked in the greylisting database and then automatically be put through to you.
In case of unusually long delays
The reason behind long delays are misconfigured servers. Not broken servers, but misconfigured ones. What happens is that greylisting asks the other server to “try again later”. A correct configured mail server will then try again later. The problem is that many servers do not try again for several hours (or in worst cases, several days) later. A correct configured server tries to deliver it within 30 minutes. If it receives another error message it will try again, but this time wait a bit longer before the third attempt.
In case of a delay to certain recipients
If you continually have problems with the delivery time to certain recipients, we can whitelist them for you. When whitelisting an email address, greylisting is turned off for emails that is sent between specific recipients. You can whitelist both email addresses and domains you consider to be trusted. The risk with whitelisting is however an increase of spam sent to your account. But if that’s the case, we can of course turn on greylisting for you again. We can even reduce the rules for spam filtering for your email address if you often experience very long time before emails reach you. Another idea is to send us a list of domains you communicate with regularly for us to whitelist for you.
If you use an email application for Work2Go
If you use an email client such as Outlook, we recommend you to send email with our server and not through your ISP. You configure the server setting’s in your email client’s account’s preferences.