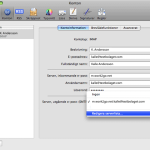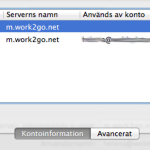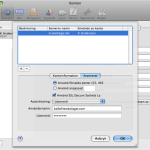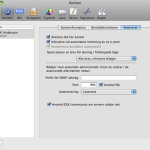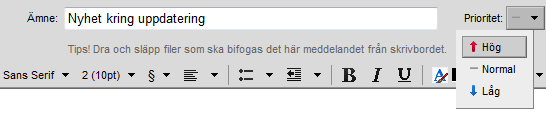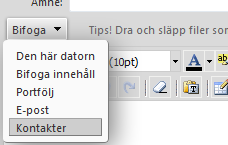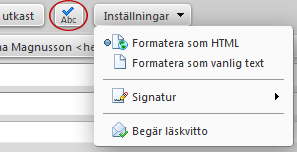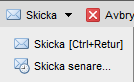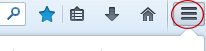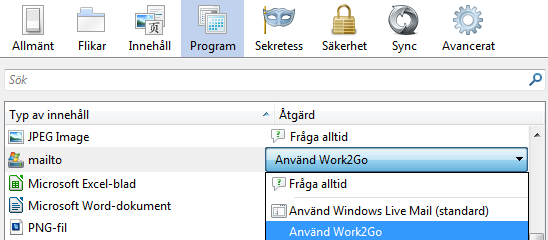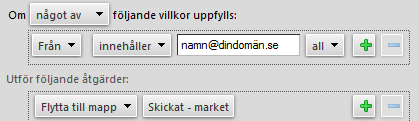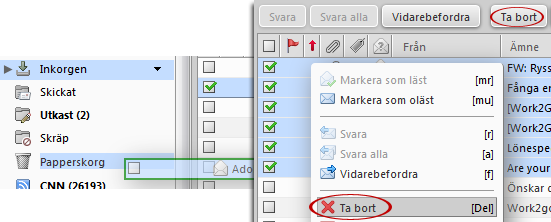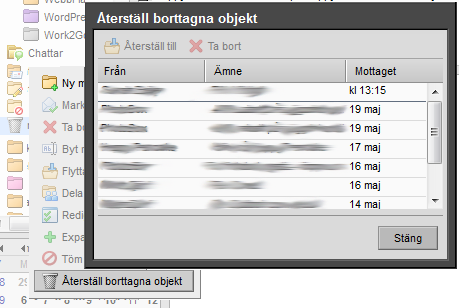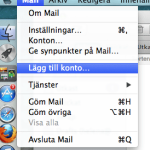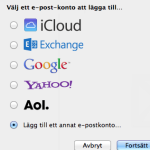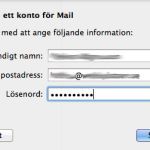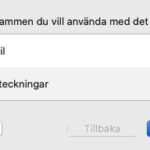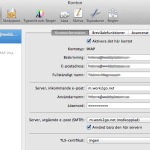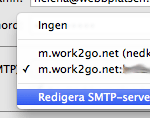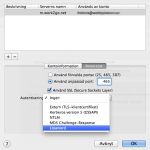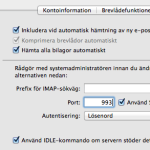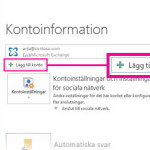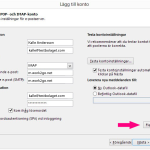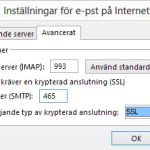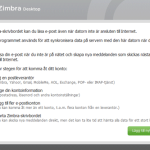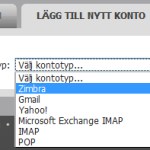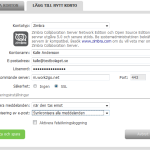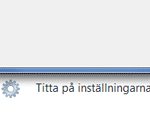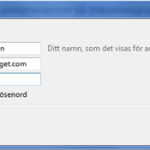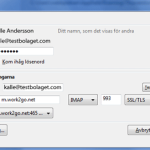Learn about the features you can use when creating new e-mails.

Click New message.
Who would you like to send from?

If you have multiple e-mail addresses (roles) on your account, select the role you want to send your message from.
Who do you want to send?
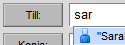 Please enter the e-mail address of the / those you want to write to in the To or Cc-field.
Please enter the e-mail address of the / those you want to write to in the To or Cc-field.
You can either type the address yourself or tap To to search through your address books. If the address is already saved in Work2Go you will get a list of hit results that match what you type and you won’t need to enter the entire address yourself but just choose the right one from the list.
If you want to send a blind copy to someone and do not see the field, click Show Bcc right of the Cc field.
Write the message and attach a file
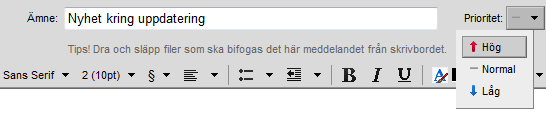
Write an appropriate subject for the message and select a priority if needed.
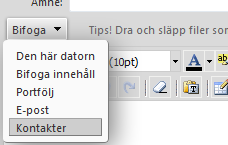 Click the arrow next to Attach to send one or more files. You can attach files saved in your computer or briefcase in Work2Go. If it’s an image, you can choose whether you want the image to be visible in the message itself or whether it should only be attached as a file. You can also attach another e-mail message from your mailbox or a contact from your address book.
Click the arrow next to Attach to send one or more files. You can attach files saved in your computer or briefcase in Work2Go. If it’s an image, you can choose whether you want the image to be visible in the message itself or whether it should only be attached as a file. You can also attach another e-mail message from your mailbox or a contact from your address book.
Type your message and correct the formatting if needed.
Check spelling and other settings
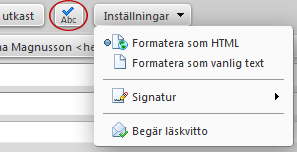 To check the spelling in the message, click the ABC button at the top.
To check the spelling in the message, click the ABC button at the top.
To get a read receipt when the recipient opens your message, click the arrow at the top Options > Request read recipt.
To change the signature, click the arrow at the top Options > Signature.
Send now or later?
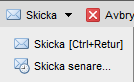 If you don’t want to send the message immediately you can save it and send it at a later time, click Save draft.
If you don’t want to send the message immediately you can save it and send it at a later time, click Save draft.
To schedule when it should be sent instead, click the arrow at the Send > Send later and the message will automatically be sent along the time you specify.
Do you want to send your e-mail now, just click Send.
5 to consider before you send
- Read through the message before you send it.
- If anything needs fixing, specify what in the subject line.
- Write short and concise.
- Include people who need to be informed on the Cc line.
- Include people who you need to respond to or act on the To line.